OneNote Error 0xE0000007, vyskytol sa problém so synchronizáciou vášho notebooku
V tomto článku popíšeme možné riešenia chyby OneNote 0xE0000007. Ide o chybu synchronizácie OneNotu(OneNote) a môže sa vyskytnúť, keď sa používateľ pokúsi synchronizovať zmeny s ľubovoľným poznámkovým blokom v aplikácii OneNote , OneNote pre Windows 10 , OneNote pre Android , iOS atď.
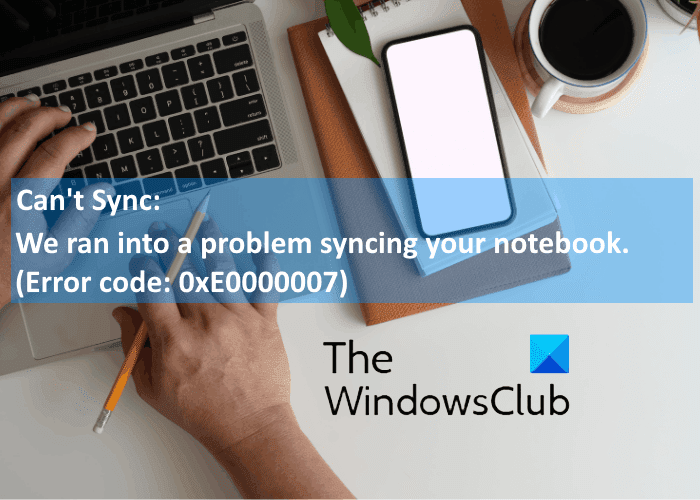
Keď sa vyskytne táto chyba, OneNote zobrazí na obrazovke nasledujúce hlásenie:
We ran into a problem syncing your notebook. (Error code: 0xE0000007)
Opravte kód chyby OneNote 0xE0000007
Jednou z príčin tejto chyby je slabé internetové pripojenie. Preto(Hence) skôr, ako pristúpite k metódam riešenia problémov, ktoré sú tu uvedené, vám odporúčame skontrolovať internetové pripojenie. Chyby synchronizácie niekedy spôsobujú aj dočasné problémy na serveri. V takom prípade sa chyba po určitom čase automaticky odstráni. Môžete chvíľu počkať a potom skontrolovať stav chyby.
Ak sa tým problém nevyriešil, vyskúšajte nasledujúce spôsoby riešenia problémov.
- Odhláste sa a znova sa prihláste do svojho účtu.
- Vynútiť synchronizáciu poznámkového bloku OneNote.
- Aktualizujte OneNote.
- Skontrolujte, či OneDrive obsahuje váš poznámkový blok.
- Zatvorte(Close) a znova otvorte notebook ovplyvnený chybou 0xE0000007.
1] Odhláste(Sign) sa a prihláste sa späť do svojho účtu
Prvá vec, ktorú musíte urobiť, je odhlásiť sa zo svojho konta Microsoft a potom sa znova prihlásiť. Niektorým používateľom bola táto metóda užitočná. Možno vám to bude fungovať.
2] Vynútiť synchronizáciu poznámkového bloku OneNote
Kód chyby OneNote 0xE0000007 je chyba synchronizácie. Prvým spôsobom, ktorý môžete vyskúšať, je teda vynútenie synchronizácie notebooku, s ktorým sa zobrazuje táto chyba . (Hence)Kroky na vynútenie synchronizácie poznámkového bloku OneNote sa líšia pre rôzne verzie:
Ak používate OneNote pre Windows 10 , postupujte podľa krokov uvedených nižšie:
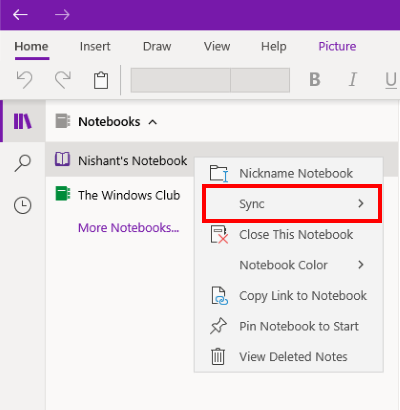
- Spustite OneNote pre Windows 10.
- Rozbaľte sekciu Poznámkové(Notebooks) bloky a zobrazte všetky poznámkové bloky, ktoré ste vytvorili.
- Teraz kliknite pravým tlačidlom myši na názov prenosného počítača, s ktorým sa zobrazuje chyba synchronizácie.
- Vyberte „ Sync > Sync This Notebook .
Ak ste používateľom OneNotu 2016, postupujte podľa krokov uvedených nižšie:
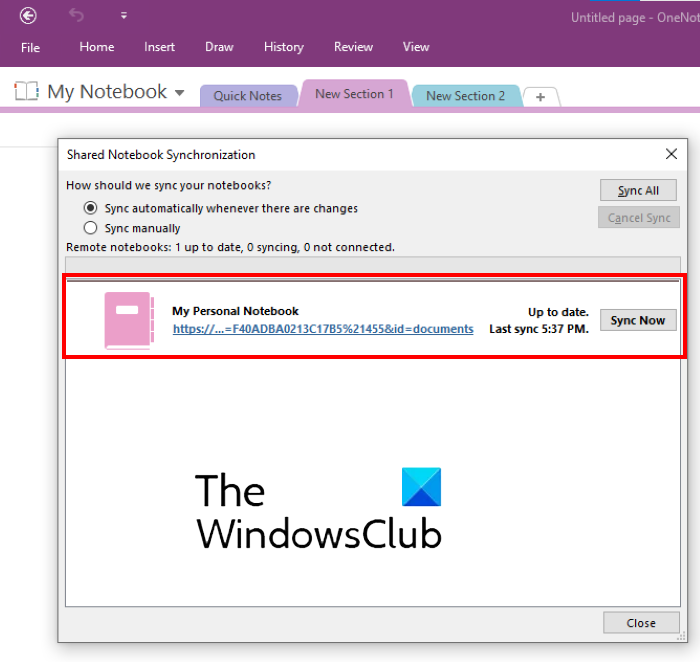
- Spustite OneNote 2016.
- Prejdite do časti File > View sync status . Otvorí sa nové okno so stavom synchronizácie všetkých vašich poznámkových blokov.
- Teraz kliknite na tlačidlo Synchronizovať hneď(Sync Now) vedľa prenosného počítača, s ktorým sa stretávate s chybou synchronizácie 0xE0000007.
3] Aktualizujte OneNote
Niekedy dochádza aj k chybám synchronizácie v dôsledku zastaranej verzie OneNotu(OneNote) . Preto sa vždy odporúča aktualizovať OneNote na najnovšiu verziu.
Nasledujúce kroky vám pomôžu aktualizovať OneNote pre Windows 10 :
- Spustite aplikáciu Microsoft Store .
- Kliknite(Click) na tlačidlo Hľadať(Search) , napíšte OneNote a stlačte Enter .
- Kliknite na aplikáciu OneNote pre Windows 10(OneNote for Windows 10) a kliknite na tlačidlo Aktualizovať(Update) . Týmto sa aktualizuje aplikácia.
Ak sa namiesto tlačidla Aktualizovať(Update) nachádza tlačidlo Spustiť, používate najnovšiu verziu.
Nasledujúce pokyny vám pomôžu aktualizovať OneNote 2016:
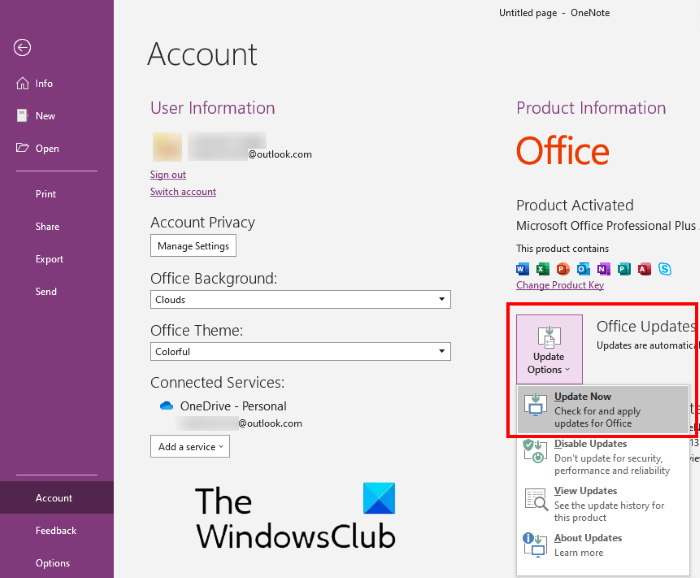
- Spustite OneNote 2016 a prejdite na „ File > Account “.
- Kliknite na položku Možnosti aktualizácie(Update Options) na pravej strane.
- Kliknite na Aktualizovať teraz(Update Now) .
Prečítajte si(Read) : Riešenie problémov s prihlásením do OneNotu v systéme Windows 10(Fix OneNote Sign In Problems on Windows 10) .
4] Skontrolujte(Check) , či OneDrive obsahuje váš poznámkový blok
Ak vám vyššie uvedené kroky nepomohli, skontrolujte, či je váš poznámkový blok dostupný vo OneDrive alebo nie. Na tento účel sa prihláste do svojho účtu OneDrive vo webovom prehliadači. Vyhľadajte svoj poznámkový blok OneNote vo OneDrive . Vo väčšine prípadov sa zápisník nachádza buď v priečinku Dokumenty(Documents) alebo Zápisníky . (Notebooks)Ak tam nájdete svoj Poznámkový blok, kliknutím ho otvorte vo OneNote pre web .
Ak sa váš poznámkový blok otvorí vo OneNote pre web a zobrazia sa všetky posledné zmeny, ktoré ste vykonali, môžete dokončiť svoju čakajúcu prácu vo OneNote pre web.
Ak sa váš poznámkový blok otvorí vo OneNote pre web , ale nezobrazuje najnovšie zmeny alebo úpravy, postupujte podľa krokov uvedených nižšie:
- Vráťte sa do aplikácie OneNote
- Skopírujte(Copy) všetky strany z poznámkového bloku, ktorý zobrazuje chybu synchronizácie OneNotu(OneNote) 0xE0000007.
- Vytvorte nový poznámkový blok a vložte tam skopírované strany.
- Keď sa novovytvorený poznámkový blok zosynchronizuje, bude dostupný vo OneNote pre web . Teraz môžete pokračovať v práci vo OneNote pre web alebo v novovytvorenej aplikácii OneNote(OneNote) . Ak chcete, môžete odstrániť predchádzajúci poznámkový blok, ktorý zobrazoval chybu.
Ak OneNote pre web nemôže otvoriť vybratý poznámkový blok, znamená to, že nemáte povolenie na prístup k poznámkovému bloku. Stáva sa to v prípade, že je s vami poznámkový blok zdieľaný prostredníctvom OneDrive alebo OneDrive pre firmy a vlastník poznámkového bloku odvolal vaše povolenie na prístup k nemu.
Tip : Vyskúšajte tieto triky na zvýšenie produktivity vo OneNote .
5] Zatvorte a znova otvorte notebook ovplyvnený chybou 0xE0000007
Ak vyššie uvedené kroky váš problém nevyriešili, môžete skúsiť zavrieť a znova otvoriť notebook. Toto prinúti OneNote synchronizovať vaše poznámky. Upozorňujeme, že tento proces môže viesť k strate údajov na prenosných počítačoch ovplyvnených chybou 0xE0000007. Pokračujte teda(Hence) iba vtedy, ak máte zálohu svojich poznámok.
Ak ste používateľom OneNotu(OneNote) pre Windows 10 , postupujte podľa krokov uvedených nižšie:
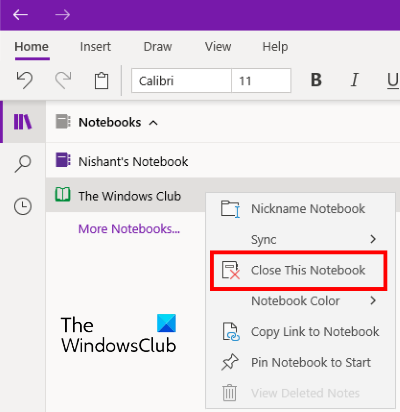
- Rozbaľte sekciu Notebooky(Notebooks) na ľavej table.
- Kliknite pravým tlačidlom myši(Right-click) na zápisník s chybou 0xE0000007 a kliknite na položku Zavrieť tento zápisník(Close This Notebook) .
- Teraz znova rozbaľte sekciu Zápisníky a kliknite na (Notebooks)Viac poznámkových blokov(More Notebooks) .
- Vyberte poznámkový blok, ktorý ste zatvorili, a kliknite na tlačidlo Otvoriť(Open) .
Po opätovnom otvorení notebooku skontrolujte, či je problém vyriešený alebo nie.
Nasledujúce kroky sú pre používateľov OneNotu 2016(OneNote 2016) :
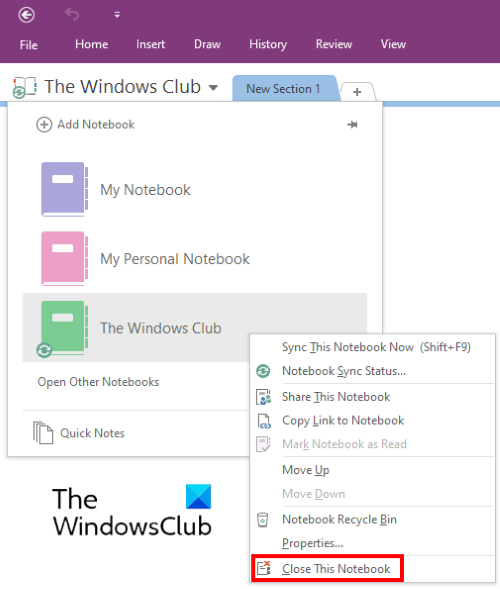
- Kliknite na rozbaľovaciu ponuku Môj notebook .(My Notebook)
- Kliknite pravým tlačidlom myši(Right-click) na poznámkový blok, ktorý chcete zavrieť, a kliknite na položku Zavrieť tento(Close This Notebook) poznámkový blok .
- Potom znova kliknite na položku Môj zápisník(My Notebook) a potom kliknite na možnosť Otvoriť ďalšie zápisníky(Open Other Notebooks) .
- Teraz kliknite na poznámkový blok, ktorý ste nedávno zatvorili.
Skontrolujte, či je problém preč alebo nie.
Dúfam, že to pomôže.
Súvisiace príspevky(Related posts) :
- Riešenie problémov, chýb a problémov OneNotu(Troubleshoot OneNote problems, errors & issues) .
- Tipy a triky pre Microsoft OneNote pre začiatočníkov(Microsoft OneNote Tips and Tricks for beginners) .
Related posts
Ako pridať farby do sekcií vo OneNote
Ako povoliť tmavý režim vo OneNote alebo Outlooku
Ako vytvoriť čiaru mriežky a čiaru pravidla vo OneNote
Ako synchronizovať Samsung Notes s Microsoft OneNote?
Ako efektívne používať OneNote vo Windowse 11/10
Ako migrovať vaše poznámky Evernote do Microsoft OneNote
Opravte OneNote nefunguje, neotvára sa, problémy, chyby, problémy
Ako používať kôš notebooku vo OneNote
Kde je umiestnenie vyrovnávacej pamäte OneNotu? Ako vymazať vyrovnávaciu pamäť OneNotu?
Vložte grafickú nálepku alebo emotikon do OneNotu pre Windows 10
Ako nastaviť alebo zmeniť veľkosť strany a okraje vo OneNote
Základné návody OneNote pre začiatočníkov, ako začať
Ako používať značky vo OneNote na uprednostňovanie a kategorizáciu poznámok
Ako obnoviť odstránené poznámky OneNote na počítači so systémom Windows 11/10
11 skrytých funkcií OneNotu, ktoré musíte vyskúšať
Ako importovať súbor PowerPoint do OneNotu
Ako vložiť dokument programu Word do poznámok OneNote
Tipy a triky pre Microsoft OneNote pre začiatočníkov
Opravte problémy s prihlásením do OneNotu v systéme Windows 11/10
Ako skryť okraje tabuliek vo OneNote
