OneDrive zastaví synchronizáciu – zobrazí chybu synchronizácie .ds_store
Ak pri používaní OneDrive v systéme macOS(macOS) narazíte na chybu synchronizácie spôsobenú súborom DS_Store , tento príspevok vám pomôže problém vyriešiť. Keď sa to stane, po kliknutí na ikonu OneDrive sa zobrazí varovná správa. Zobrazí sa správa – Nie je možné nahrať súbory – Zobraziť problémy so synchronizáciou(Can’t upload files – View sync problems) . Keď naň kliknete, zobrazí zoznam všetkých súborov, ktoré nedokáže synchronizovať, a ak sú tam .ds_store, tu je návod, ako to opraviť. Prestane čiastočne alebo úplne synchronizovať kvôli chybe synchronizácie ds_store.
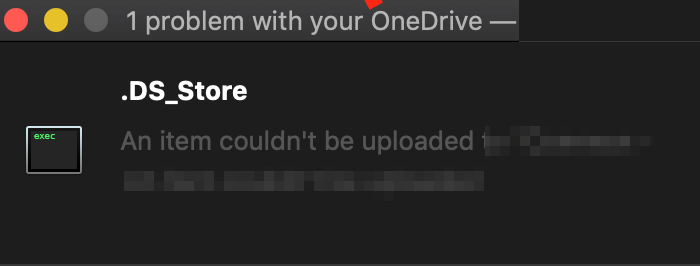
OneDrive zobrazuje chybu synchronizácie .ds_store
Čo je súbor DS_store?
Ide o skryté súbory používané systémom macOS (proprietárne), ktorý uchováva záznamy o atribútoch alebo metaúdajoch o priečinku, v ktorom sa nachádza. Obsahuje údaje, ako je poloha ikon alebo výber obrázka na pozadí. DS Store je skrátená forma pre Desktop Services Store. Aplikácia Finder v systéme macOS vytvára a udržiava tento každý priečinok. Môžete to porovnať so súborom desktop.ini, ktorý na podobný účel používa systém Windows .(Windows)
Vráťme sa k problému OneDrive , problémom je, že z nejakého dôvodu macOS neumožňuje synchronizáciu. Zobrazí sa chybové hlásenie – Problém so súborom blokuje celé nahrávanie. Položku nebolo možné nahrať do OneDrive .
1] Odstráňte súbory .ds_store
- Use Command + SpacebarNa otvorenie reflektora použite Command + medzerník
- Napíšte Terminal a stlačením klávesu Enter ho otvorte, keď sa objaví
- Teraz použite nasledujúci príkaz na odstránenie všetkých súborov ds_store v priečinku(OneDrive) OneDrive .
find ~/OneDrivePath/ -name ".DS_Store" -depth -exec rm {} \;
Ak nemôžete nájsť presnú cestu, použite túto metódu na otvorenie terminálu priamo v priečinku OneDrive
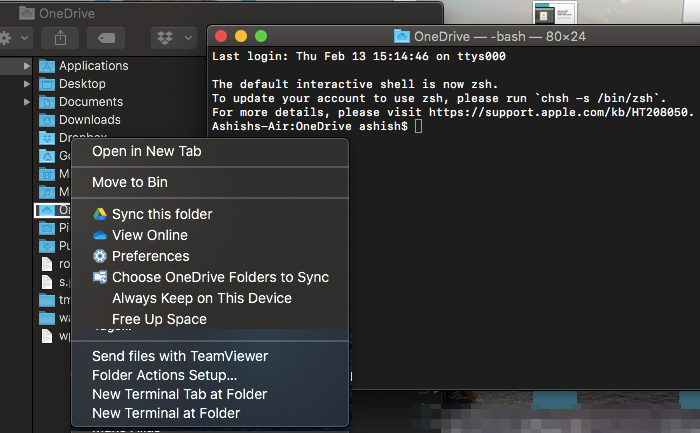
- Do ponuky Spotlight napíšte OneDrive
- Keď sa zobrazí, stlačte kláves Enter.
- Kliknite pravým tlačidlom myši(Right-click) na priečinok OneDrive a vyberte možnosť otvoriť terminál v tomto priečinku
- Teraz vykonajte príkaz
find -name ".DS_Store" -depth -exec rm {} \;
Vymaže všetky súbory DS_STORE a synchronizácia(Sync) sa obnoví. Úprimne povedané(Honestly) , OneDrive by mal v prvom rade blokovať súbor ds_store, aby sa predišlo chybe synchronizácie OneDrive .
2] Zablokujte synchronizáciu súboru .ds_store

Nevýhodou vyššie uvedenej metódy je, že ju musíte spustiť zakaždým, keď sa stretnete s týmto problémom. Zatiaľ čo bežní spotrebitelia túto možnosť nemajú, podnikoví(Business) používatelia môžu zablokovať nahrávanie konkrétneho typu súboru . ( particular file type)Na výber je OneeDrive Global .
- Otvorte centrum spravovania OneDrive(OneDrive) a na ľavej table kliknite na položku Synchronizovať .(Sync)
- Začiarknite políčko Blokovať synchronizáciu konkrétnych typov súborov(Block syncing of specific file types) .
- Zadajte prípony názvov súborov, ktoré chcete blokovať. V našom prípade by to malo byť .ds_store
- Uložiť a synchronizovať
OneDrive zvyčajne blokuje neplatné typy súborov a priečinky, aby nedošlo k zaseknutiu(Stuck) pri chybe „Čaká synchronizácia“. Nasledujúce názvy nie sú povolené pre súbory alebo priečinky: .lock , CON , PRN , AUX , NUL , COM0 – COM9 , LPT0 – LPT9 , _vti_ , desktop.ini , akýkoľvek názov súboru začínajúci na ~$ . Podobne znaky ako ” * : < > ? / | ~ ” # % & * : < > ? / { | } tiež nie sú povolené.
Dúfam, že sa táto príručka dala ľahko sledovať a podarilo sa vám vyriešiť chybu synchronizácie OneDrive .ds_store .
Related posts
Tento účet už synchronizujete – chyba OneDrive pre Mac
Synchronizujete chybu iného účtu vo OneDrive pre Mac
Naformátujte jednotku USB ako jednu oblasť FAT: Boot Camp Assistant
Kamera FaceTime nefunguje v systéme Windows 10 s Boot Camp
Ako prenášať súbory a dáta z Windows PC do Mac
Ako odstrániť licenciu Office z Mac pomocou nástroja License Removal Tool
Ako nastaviť Outlook ako predvolenú čítačku e-mailov na Macu
Ako nastaviť filtrovanie MAC v routeri Dlink
Upozornenia programu Outlook nefungujú na Macu
Outlook nemôže inovovať vašu databázu v Macu
Ako premapovať klávesnicu Mac pre Windows 10
Boot Camp nedokázal prepínať medzi Windows a Mac OS
Opravte problémy s asistentom Boot Camp na Macu
Ako nastaviť Microsoft Edge ako predvolený prehliadač na Macu
Oprava iMessage nedoručená na Macu
Ako otvoriť súbor Apple Numbers v Exceli na Windows PC
Ako vypnúť upozornenia Microsoft Edge na uzamknutej obrazovke v systéme MacOS
9 rýchlych spôsobov, ako urobiť obrázok priehľadným v systémoch Windows a Mac
Ako nainštalovať Windows 11 na Mac pomocou Parallels Desktop
Ako úplne odstrániť Microsoft Edge z Mac
