OneDrive vyžaduje vašu pozornosť, začnite znova synchronizovať prihlásením
Ak sa pri prístupe k OneDrive zobrazuje chybové hlásenie, že OneDrive vyžaduje vašu pozornosť(OneDrive needs your attention) , tento podrobný sprievodca vám môže pomôcť zbaviť sa ho. Pokiaľ váš počítač nie je napadnutý škodlivým softvérom, môžete ho opraviť pomocou týchto návrhov na riešenie problémov.
Celé chybové hlásenie hovorí niečo také-
OneDrive needs your attention
Start syncing again by signing in
Your files might not be up to date. Re-enter your credentials to start syncing again.
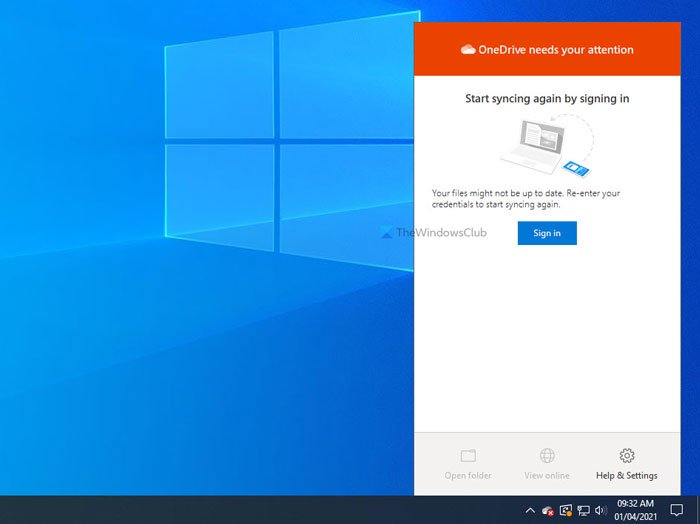
Ak sa zobrazí toto chybové hlásenie, väčšina možností bude sivá, kým sa znova neprihlásite do svojho účtu OneDrive . Nemôžete napríklad použiť možnosť Otvoriť priečinok(Open folder) alebo Zobraziť online (View online ) , ktorá sa zobrazuje na paneli OneDrive . Existuje len niekoľko vecí, ktoré môžete urobiť, a všetky sú uvedené nižšie.
OneDrive vyžaduje vašu pozornosť, začnite(Start) znova synchronizovať prihlásením
Ak chcete opraviť , že OneDrive vyžaduje vašu pozornosť, znova spustite synchronizáciu chybou pri prihlásení , postupujte podľa týchto návrhov-(OneDrive needs your attention, Start syncing again by signing in)
- Prihláste sa do svojho účtu
- Obnovte OneDrive
- Odstráňte niektoré súbory a skúste to znova
- Preinštalujte OneDrive
1] Prihláste sa do svojho účtu
Je to jedno z najlepších a fungujúcich riešení, ktoré môžete použiť. Keď OneDrive zobrazí správu, že OneDrive vyžaduje vašu pozornosť(OneDrive needs your attention) , znamená to aj tlačidlo Prihlásiť sa (Sign in ) . V tejto situácii si OneDrive nepamätal vaše používateľské meno/e-mailové ID a heslá, a preto sa vo výzve zobrazuje hlásenie Znova zadajte svoje poverenia, aby ste mohli znova spustiť synchronizáciu .(Re-enter your credentials to start syncing again )
Preto kliknite na ikonu OneDrive na systémovej lište a kliknite na tlačidlo Prihlásiť sa (Sign in ) .
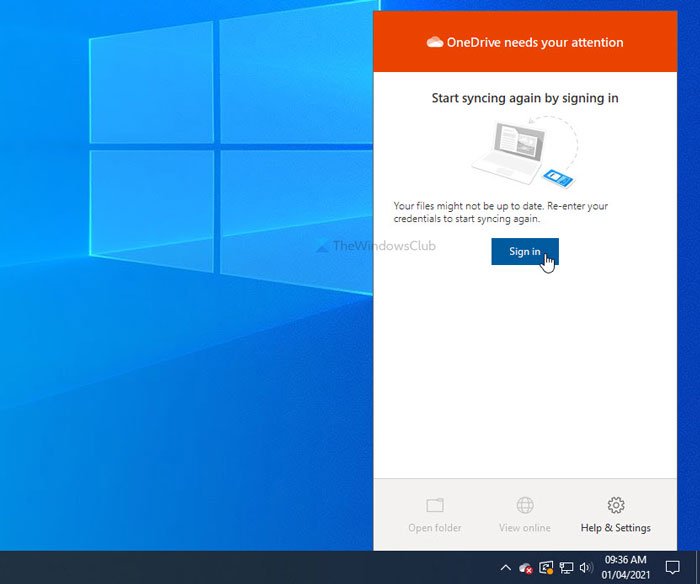
Potom zadajte svoje e-mailové ID a heslo, aby ste sa prihlásili do svojho účtu OneDrive a získali prístup k svojim súborom.

Ak to však váš problém nevyrieši alebo OneDrive po určitom čase naďalej zobrazuje rovnakú chybu, môžete postupovať podľa nasledujúcich tipov a trikov.
2] Obnovte OneDrive
Interné(Internal) chyby alebo konflikty sa vo všeobecnosti vyriešia resetovaním aplikácie. V tomto prípade môžete použiť rovnaké riešenie na resetovanie OneDrive(reset OneDrive) a návrat k pôvodnému rozhraniu. Na druhej strane je celkom jednoduché resetovať OneDrive v systéme Windows 10(Windows 10) , pretože na vykonanie úlohy musíte použiť jeden príkaz.
Stlačením Win+R otvorte výzvu Spustiť(Run) a zadajte nasledujúci príkaz:
%localappdata%\Microsoft\OneDrive\onedrive.exe /reset
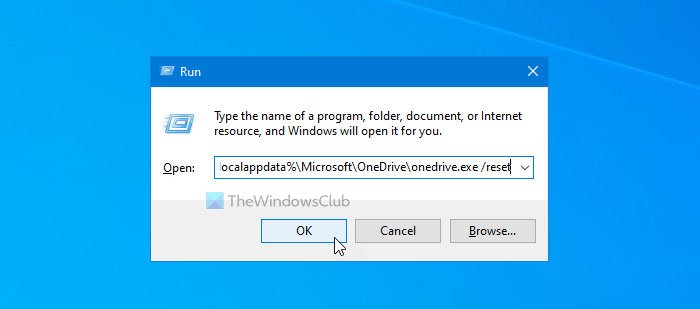
Po kliknutí na tlačidlo OK (OK ) to môže chvíľu trvať. Medzitým sa ikona OneDrive po niekoľkých okamihoch znova objaví na systémovej lište. Keď sa zobrazí na systémovej lište, kliknite na ikonu OneDrive , prihláste sa do svojho účtu a začnite používať toto cloudové úložisko.
Ak však vyššie uvedená metóda nepomôže, môžete vykonať zmenu v Editore databázy Registry(Registry Editor) .
Tieto hodnoty databázy Registry sa nemusia vo vašom počítači zobraziť, pretože to závisí od niektorých prispôsobených nastavení OneDrive.
Ak chcete začať, stlačte kombináciu klávesov Win+R , napíšte regedit, stlačte tlačidlo Enter a kliknutím na možnosť Áno (Yes )otvorte Editor databázy Registry v počítači. Potom prejdite na nasledujúcu cestu -
HKEY_LOCAL_MACHINE\SOFTWARE\Policies\Microsoft\Windows\OneDrive
Ak vidíte hodnoty DisableFileSyncNGSC a DisableFileSync REG_DWORD a (REG_DWORD)Údaj(Value) hodnoty je nastavený na 1 , dvakrát kliknite na každý z nich a nastavte Údaj hodnoty(Value) na 0 .
3] Odstráňte niektoré súbory a skúste to znova
Hoci je toto konkrétne chybové hlásenie založené na povereniach, môžete postupovať podľa tohto návrhu a uvidíte.
Keď je úložisko OneDrive takmer plné, môže sa zobraziť správa. Preto otvorte webové rozhranie OneDrive a odstráňte nepotrebné súbory, aby ste uvoľnili miesto, a skúste sa prihlásiť do svojho účtu.
Prečítajte si(Read) : Ako vypnúť upozornenia na zdieľané súbory OneDrive(turn off OneDrive Shared Files Notifications) .
4] Preinštalujte OneDrive
Hoci OneDrive prichádza ako vstavaná aplikácia s Windowsom 10(Windows 10) , môžete OneDrive odinštalovať a znova nainštalovať a vyriešiť tak bežné problémy so synchronizáciou OneDrive.(OneDrive sync issues.)
Všetko najlepšie.
Related posts
Zakázať upozornenia OneDrive, keď sa synchronizácia automaticky pozastaví
Opravte kód chyby OneDrive 0x8004de40 v systéme Windows 11/10
Opravte kód chyby OneDrive 0x8007016a
Chyba OneDrive 0x80070194, poskytovateľ cloudových súborov neočakávane skončil
Povoľte OneDrive zakázať dedenie povolení v priečinkoch iba na čítanie
Ako zabezpečiť účet OneDrive
Ako vypnúť upozornenie OneDrive v tento deň v systéme Windows 11/10
Odstráňte údajový súbor .pst programu Outlook z OneDrive v systéme Windows 10
Tento účet už synchronizujete – chyba OneDrive pre Mac
Najlepšie tipy a triky pre Microsoft OneDrive, aby ste ho mohli používať ako profesionál
Ako zdieľať súbor alebo priečinok vo OneDrive
Ako vyriešiť problémy so synchronizáciou OneDrive v systéme Windows 11/10
Ako pridať nastavenia synchronizácie OneDrive v Editore miestnych zásad skupiny
Modulu cloudovej synchronizácie sa nepodarilo overiť stiahnuté údaje
Výukový program OneDrive pre začiatočníkov; Stiahnite si zadarmo eBook
Zabezpečte, aby OneDrive pokračoval v synchronizácii, keď je zapnutý režim šetriča batérie
Vysvetlenie nastavení a zásad ochrany osobných údajov v službe Microsoft OneDrive
Ako obmedziť šírku pásma, ktorú využívajú OneDrive a Dropbox
Ako obnoviť predchádzajúcu verziu dokumentu vo OneDrive
Stiahnite si a nainštalujte OneDrive pre Windows do počítača
