OneDrive vytvára duplicitné súbory s pridaným názvom počítača
Hoci OneDrive ponúka dobrý spôsob zálohovania dát v prípade, že sa vám pokazí počítač alebo dôjde k nešťastiu, cloudová služba má svoj podiel na problémoch. OneDrive napríklad niekedy vytvorí dve kópie toho istého súboru, čo znamená, že sa vytvorí duplicitný súbor s názvom vášho počítača pridaným k názvu súboru. Prečítajte si, čo by ste mali urobiť, aby ste problém vyriešili.

OneDrive vytvára duplicitné súbory s názvom počítača
Ak OneDrive vytvára viacero kópií vášho súboru alebo priečinkov pridaním názvu počítača(Computer) , možno budete musieť obnoviť svoje poverenia, aby ste problém vyriešili. Pozrite sa, ako sa to robí:
- Na počítači vyberte položku Štart.
- Zadajte prihlasovacie údaje do vyhľadávacieho poľa a stlačte Enter .
- (Select Credential Manager)Zo zoznamu vyberte Credential Manager .
- Vyberte kartu Poverenia systému Windows.
- Nájdite položku Poverenia vo vyrovnávacej pamäti OneDrive(Find OneDrive Cached Credentials) .
- Odstráňte záznam.
- Reštartujte OneDrive.
Na počítači so systémom Windows 10 kliknite na tlačidlo Štart.
Do zobrazeného vyhľadávacieho poľa zadajte prihlasovacie údaje a stlačte (credentials)Enter .
Zo zobrazeného zoznamu možností vyberte Credential Manager .
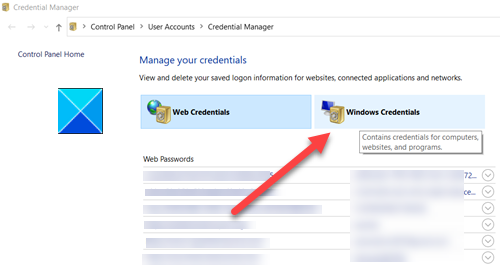
Pod ním sa prepnite na kartu Poverenia systému Windows .(Windows Credentials)
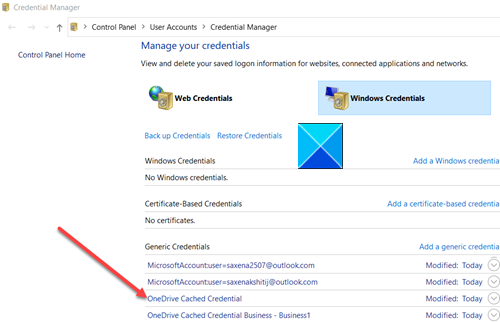
Vyhľadajte položku Poverenia vo vyrovnávacej pamäti OneDrive(OneDrive Cached Credentials) .
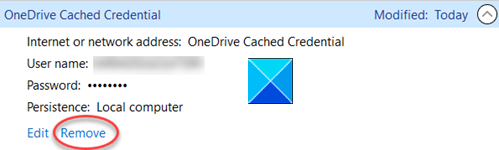
Po nájdení kliknite na záznam, aby sa zobrazilo prepojenie Odstrániť .(Remove )
Kliknutím na odkaz ho odstránite.
Reštartujte OneDrive(Restart OneDrive) a skontrolujte, či je problém vyriešený!
Rovnaký problém sa môže vyskytnúť aj pri OneDrive pre Mac . Aby ste to vyriešili,
Napíšte Keychain do Spotlight Search a vyberte Keychain Access. Ak Keychain nie je viditeľný pod Spotlight , môžete prejsť do priečinka Utility a otvoriť (Utility)Keychain Access odtiaľ.
Potom vyhľadajte OneDrive .
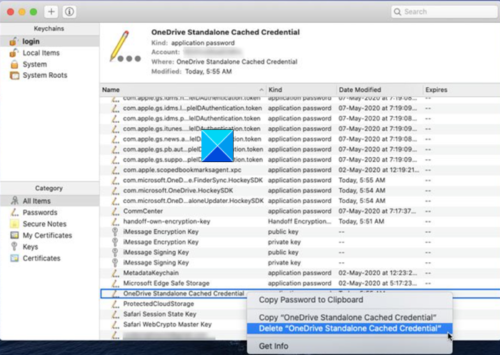
Po nájdení vyhľadajte položku poverenia vo vyrovnávacej pamäti OneDrive( OneDrive Cached Credential) .
Odstráňte položku poverenia OneDrive vo vyrovnávacej pamäti(OneDrive Cached Credential ) a znova spustite OneDrive.
Tým by sa mal problém natrvalo vyriešiť.
That’s all there is to it!
Related posts
Zakázať upozornenia OneDrive, keď sa synchronizácia automaticky pozastaví
Opravte kód chyby OneDrive 0x8004de40 v systéme Windows 11/10
Opravte kód chyby OneDrive 0x8007016a
Chyba OneDrive 0x80070194, poskytovateľ cloudových súborov neočakávane skončil
Povoľte OneDrive zakázať dedenie povolení v priečinkoch iba na čítanie
Odstráňte Presunúť do OneDrive z kontextovej ponuky v systéme Windows 10
Ako obnoviť predchádzajúcu verziu dokumentu vo OneDrive
Ako používať OneDrive na prístup k súborom v počítači so systémom Windows 11/10
Odovzdávanie je zablokované, Prihláste sa a uložte tento súbor alebo Uložte chybu kopírovania vo OneDrive
Opravte kód chyby OneDrive 0x8004de85 alebo 0x8004de8a
Obnovte OneDrive a opravte problémy OneDrive v systéme Windows 11/10
Stiahnite si a nainštalujte OneDrive pre Windows do počítača
Odstráňte údajový súbor .pst programu Outlook z OneDrive v systéme Windows 10
Chyba 0x80071129: Značka prítomná vo vyrovnávacej pamäti bodu zmeny spracovania je neplatná
Synchronizujete iný účet – chyba OneDrive
Ako opraviť chybu OneDrive 0x80049d61 v systéme Windows 11/10
Ako opraviť chybový kód OneDrive 0x8004de25 alebo 0x8004de85
Ako pridať nastavenia synchronizácie OneDrive v Editore miestnych zásad skupiny
Oprava OneDrive sa nemôže pripojiť k chybovej správe systému Windows v systéme Windows 11/10
Ako skontrolovať úložný priestor OneDrive
