Okamžite zmeňte nastavenia zabezpečenia systému Windows pomocou programu ConfigureDefender
Windows Security , skôr známy ako Windows Defender , je výkonná pomôcka, ktorá dokáže okamžite nastaviť bezpečnostný systém na maximálnu alebo vysokú úroveň s minimálnym úsilím. ConfigureDefender je bezplatný nástroj, ktorý používa rutiny cmdlet PowerShell na spúšťanie skriptov a zmenu nastavení skupinovej politiky na ich konfiguráciu. Používateľské rozhranie je priamočiarejšie, čo znamená, že nemusíte mať žiadnu technickú výhodu. Na vykonanie zmien však budete potrebovať oprávnenia správcu.
Okamžite nakonfigurujte nastavenia zabezpečenia systému Windows(Windows Security)
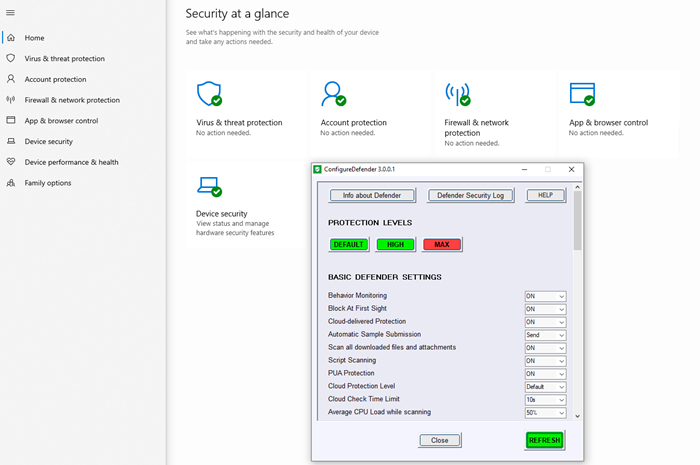
ConfigureDefender je malý prenosný nástroj na konfiguráciu nastavení zabezpečenia Windows alebo Defender jediným kliknutím. Okamžite môžete použiť nastavenia High a Max , aby ste (Max Settings)ešte viac spevnili nastavenia Defender(further harden Defender settings) . Pokročilí používatelia môžu manuálne zmeniť nastavenia pomocou databázy Registry(Windows Registry) systému Windows, skupinovej politiky systému Windows(Windows Group Policy) a príkazov PowerShell(PowerShell Commands) .
Táto aplikácia je súčasťou programu Hard_Configurator , ktorý ponúka politiku obmedzenia softvéru(Software Restriction Policy) a spevňuje okná, aby bola bezpečná. Môžete však použiť ConfigureDefender , čo je samostatná aplikácia na zlepšenie zabezpečenia systému Windows(Windows Security) . Jediné, čo mu chýba, je monitorovanie v reálnom čase, ktoré bolo odstránené, pretože ho systém Windows(Windows) označil.
Aplikácia ponúka rozhranie na jednej obrazovke, ktoré obsahuje zoznam všetkých nastavení zabezpečenia a ich aktuálny stav. Okrem týchto nastavení máte prístup k tlačidlám rýchlych akcií, ktoré môžu zmeniť nastavenia zabezpečenia spoločnosti Microsoft(Microsoft Security) medzi Predvolené(Default) , Vysoké(High) a Max . Jednotlivé nastavenia môžete zmeniť aj manuálne.
Keď vyberiete maximálnu úroveň ochrany, zablokuje všetky podozrivé útoky prostredníctvom redukcie povrchu útokov , kontrolovaného prístupu k priečinkom , SmartScreen (nastavené na blokovanie) a úrovne cloudu (nastavené na blokovanie) – Centrum zabezpečenia Defender(Defender Security Center) je skryté. Keď použijete zmenu, použijú sa nastavenia s upozornením a zobrazia sa vylúčené priečinky.
Tu je zoznam nastavení dostupných pre všetky verzie Windowsu 10(Windows 10) cez ConfigureDefender
- Monitorovanie v reálnom čase
- Monitorovanie správania
- Skenujte všetky stiahnuté súbory a prílohy
- Úroveň(Level) prehľadov ( úroveň členstva v MAPS )
- Priemerné zaťaženie procesora počas skenovania
- Automatické odoslanie vzorky
- Potenciálne nechcené aplikácie(Potentially Unwanted Applications) (skrátene: PUA Protection)
- Úroveň ochrany cloudu (predvolená)
- Časový limit kontroly cloudu.
Manuálne nakonfigurujte nastavenia(Configure Settings) pre program Windows Defender(Windows Defender)
Pokročilí používatelia môžu manuálne meniť nastavenia pomocou databázy Registry(Windows Registry) systému Windows, skupinovej politiky systému Windows(Windows Group Policy,) a príkazov PowerShell(PowerShell Commands) . Toto sú dôležité nastavenia, ktoré sa môžete naučiť konfigurovať na jednom alebo viacerých počítačoch.
- Konzola na správu zásad skupiny(Group Policy Management Console) (gpedit.msc nie je k dispozícii vo verzii Windows Home )
- Priamo cez úpravu registra(Registry) (manuálne, cez súbory *.reg alebo skripty)
- Rutiny prostredia PowerShell(PowerShell) (set-mppreference, add-mppreference, remove-mppreference, PowerShell 5.0 ).
Umiestnenie kľúčov databázy Registry programu Windows Defender(Defender Registry Keys Location)
Všetky nastavenia sú dostupné na nasledujúcej ceste, ku ktorej je možné pristupovať pomocou Editora databázy Registry.
Computer\HKEY_LOCAL_MACHINE\SOFTWARE\Microsoft\Windows Defender
Computer\HKEY_LOCAL_MACHINE\SOFTWARE\Policies\Microsoft\Windows Defender
Umiestnenie GPO programu Windows Defender
Computer configuration > Administrative templates > Windows components > Windows Defender Antivirus.
MAPS , MpEngine , Ochrana v reálnom čase(Real-time Protection) , Hlásenie(Reporting) , Skenovanie(Scan) , Spynet a Windows Defender Exploit Guard by sa mali pred použitím pomôcky skontrolovať, ak sa niektoré nastavenia prepnú, aby sa zabezpečilo, že sú nastavené späť na predvolené hodnoty. Môžete si ho stiahnuť z GitHub.(download it from GitHub.)
Súvisiace čítanie: (Related read: ) WindefThreatsView: Nastavenie predvolených akcií pre hrozby programu Windows Defender (WindefThreatsView: Set default actions for Windows Defender threats )
Related posts
Váš správca IT zakázal zabezpečenie systému Windows
Ako pridať vylúčenie súboru alebo procesu do zabezpečenia systému Windows
Zabráňte používateľom upravovať ochranu pred zneužitím v Zabezpečení systému Windows
Ako otvoriť Centrum zabezpečenia systému Windows v systéme Windows 11/10
Čo je Zabezpečenie zariadenia v systéme Windows 11/0 a ako túto oblasť skryť?
Ako používať program Windows Defender v systéme Windows 8 a Windows 8.1
Ako vykonať skenovanie v programe Windows Defender offline
Zapnite alebo vypnite nastavenia ochrany založené na reputácii v systéme Windows 11/10
Nakonfigurujte program Microsoft Defender na skenovanie súborov .zip .rar .cab v systéme Windows 11/10
Opravte kód chyby programu Windows Defender 0x8050800c v systéme Windows 11/10
Ako vypnúť upozornenia zabezpečenia systému Windows v systéme Windows 10
Ako pridať položku kontextovej ponuky do kaskádovej ponuky zabezpečenia systému Windows
5 vecí, ktoré môžete robiť s novým centrom zabezpečenia programu Windows Defender
Spravujte položky v karanténe, vylúčenia v programe Windows Defender
Ako pridať alebo vylúčiť aplikáciu v aplikácii Exploit Protection systému Windows 10
Kde sú uložené protokoly kontroly offline v programe Windows Defender?
Nie je možné zapnúť program Windows Defender v systéme Windows 11/10
Prehľad zabezpečenia vo Windowse Stránka Zabezpečenie je vo Windowse 11/10 prázdna
Windows Defender sa v systéme Windows 11/10 neaktualizuje automaticky
10 spôsobov, ako spustiť zabezpečenie systému Windows v systéme Windows 10
