Odstráňte zaseknuté položky z programov a funkcií
Niekedy aj po odinštalovaní programu zostane jeho položka uvedená v zozname Pridať alebo odstrániť programy(Add or Remove Programs) alebo Programy a súčasti( Programs and Features) pod aktuálne nainštalovanými programami v ovládacom paneli(Control Panel) .
Zvyčajne je to spôsobené zle napísaným programom, ktorý sa neodinštaluje správne. Záznam sa z registra neodstráni, a preto zostáva v zozname. Ak sa ho pokúsite znova odinštalovať, s najväčšou pravdepodobnosťou sa zobrazí iba chybové hlásenie.
Novšie(Newer) verzie systému Windows tento problém zistia a skutočne sa vás opýtajú, či chcete položku odstrániť, čo je pekné. Ak však stále používate systém Windows 7(Windows 7) alebo Vista alebo XP, stále sa s týmto problémom stretnete.

Odstrániť zaseknuté programy – register
Našťastie existuje jednoduchý spôsob, ako manuálne odstrániť tieto zaseknuté položky zo zoznamu. Vyžaduje si to určité úpravy registra, takže si najskôr vytvorte zálohu registra(backup of your registry) pre prípad, že by ste niečo pokazili.
Ak chcete otvoriť register, kliknite na tlačidlo Štart(Start) a zadajte príkaz regedit(regedit) . Teraz prejdite na nasledujúci kľúč databázy Registry a rozbaľte ho.
HKEY_LOCAL_MACHINE\SOFTWARE\Microsoft\Windows\CurrentVersion\Uninstall
Uvidíte pomerne veľa uvedených záznamov, z ktorých niektoré majú priateľské mená a niektoré majú skutočne dlhý identifikátor.

Programy s dlhým identifikátorom môžete ľahko identifikovať tak, že naň kliknete a vpravo nájdete DisplayName . Vo vyššie uvedenom príklade môžete vidieť, že jeden z nich je určený pre program s názvom VMware Tools .
Nájdite program, ktorý uviazol v zozname programov, a potom naň kliknite pravým tlačidlom myši v ponuke na ľavej strane a vyberte príkaz Odstrániť(Delete) .
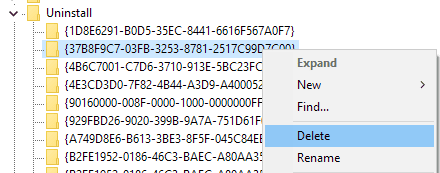
Teraz by vás mohlo zaujímať, prečo sa všetky programy, ktoré ste uviedli v časti Programy(Programs) a funkcie, nezobrazujú pod týmto kľúčom databázy Registry? Dôvodom je, že môžete mať nainštalované 32-bitové programy v 64-bitovej verzii systému Windows .
Pre všetky tieto programy musíte prejsť na nasledujúci kľúč databázy Registry, kde pravdepodobne nájdete oveľa viac položiek:
HKEY_LOCAL_MACHINE\SOFTWARE\Wow6432Node\Microsoft\Windows\CurrentVersion\Uninstall\
Tu napríklad nájdete všetky položky pre Javu(Java) , ak ju máte nainštalovanú. Ak máte nainštalovanú 32-bitovú verziu, nájdete tu aj množstvo položiek pre Microsoft Office . Opäť(Again) stačí kliknúť pravým tlačidlom myši na záznam a výberom položky Odstrániť(Delete) ho odstránite.
Nakoniec, ak bol program nainštalovaný prostredníctvom balíka .MSI, čo môže byť prípad v podnikovom prostredí, mali by ste tiež skontrolovať tento kľúč databázy Registry:
HKEY_CLASSES_ROOT\Installer\Products
Budete musieť reštartovať počítač a potom otvoriť zoznam programov v ovládacom paneli(Control Panel) , aby ste videli zmeny. Dúfajme, že by to malo byť preč.
Microsoft Fix It Solution
Ak sa nechcete motať s registrom sami, spoločnosť Microsoft(Microsoft) má bezplatný nástroj Fix It, ktorý si môžete stiahnuť a ktorý sa konkrétne zaoberá týmto problémom programov, ktoré nemožno úplne odinštalovať.
https://support.microsoft.com/en-us/mats/program_install_and_uninstall
Program pobeží na Windows XP , Vista , 7 a 8.1. Nefunguje to v systéme Windows 10(Windows 10) , ale dúfajme, že tento problém by ste nikdy nemali mať v systéme Windows 10(Windows 10) .

Nástroje tretích strán
Nakoniec existuje ešte jeden spôsob, ako tento problém vyriešiť, a to pomocou nástrojov tretích strán. Jeden z mojich obľúbených programov na čistenie registra je CCleaner , pretože jeho používanie je super bezpečné. Je to vlastne jediný program, ktorý odporúčam na riešenie problémov v registri Windows(fixing problems in the Windows registry) .
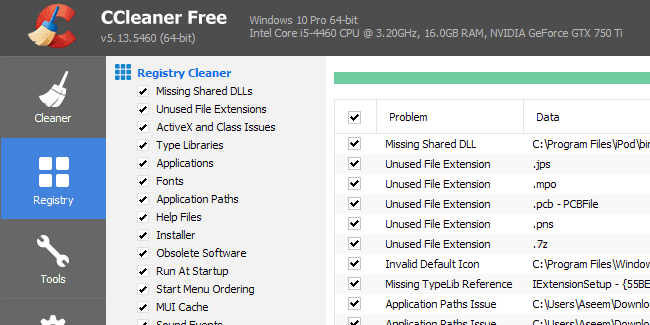
Dúfajme(Hopefully) , že pomocou jednej z vyššie uvedených metód budete môcť vymazať všetky záznamy, ktoré odmietali odísť! Ak máte nejaké otázky, neváhajte ich komentovať. Užite si to!
Related posts
Spustite staršie programy v režime kompatibility v systéme Windows 11/10
Vytvorte zoznam spúšťacích programov cez príkazový riadok alebo PowerShell
Ako automaticky odstrániť nechcený predinštalovaný softvér z počítača
Odstráňte tapety na pozadí pracovnej plochy v systéme Windows
Ako otvoriť viacero programov v systéme Windows naraz
Ako prenášať do Roku TV z počítača alebo mobilu
Ako urobiť snímku obrazovky v službe Steam
3 spôsoby, ako urobiť fotografiu alebo video na Chromebooku
Ako opraviť kód chyby Disney Plus 83
Ako stiahnuť a nainštalovať Peacock na Firestick
Ako nájsť spomienky na Facebooku
Ako rýchlo zabiť alebo zatvoriť všetky spustené programy v systéme Windows
Nemôžete odstrániť tlačiareň v systéme Windows 10/11? Ako vynútiť jeho odstránenie
Ako vložiť Emoji do Wordu, Dokumentov Google a Outlooku
Aké je hodnotenie cestujúcich Uber a ako ho skontrolovať
Čo je režim Discord Streamer a ako ho nastaviť
Ako hľadať priateľov na Facebooku podľa miesta, zamestnania alebo školy
Ako rozdeliť obrazovku na Chromebooku
Čo znamenajú BCC a CC? Pochopenie základného e-mailového lingu
Ako otvoriť súbor bez prípony
