Odstráňte všetky neexistujúce zariadenia v systéme Windows 10 pomocou nástroja Device Cleanup Tool
Device Cleanup Tool je bezplatný prenosný nástroj, ktorý vám umožňuje odstrániť viaceré alebo všetky staré, neexistujúce, nepoužívané predchádzajúce hardvérové zariadenia z vášho počítača so systémom Windows(Windows) . Neprítomné zariadenia(Non-present devices) sú zariadenia, ktoré boli kedysi nainštalované, ale teraz už nie sú pripojené k počítaču. Keď použijete vstavaného správcu zariadení Windows(Windows Device Manager) , môžete zariadenia vymazať jedno po druhom; a nie všetko naraz. Toto je možné s týmto nástrojom na čistenie zariadenia(Device Cleanup Tool) . Môžete vybrať jedno, viacero alebo všetky neexistujúce zariadenia a vymazať ich naraz.
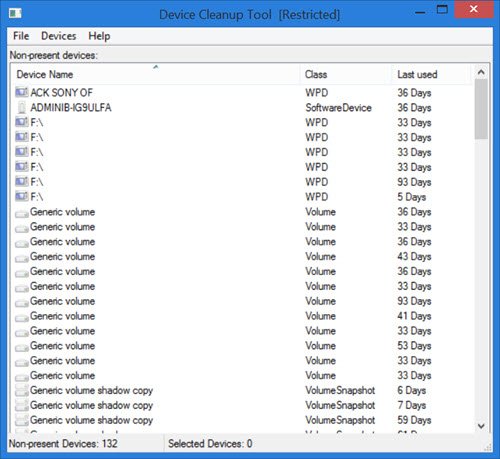
Odstráňte všetky neprítomné zariadenia
Používanie nástroja Device Cleanup Tool je veľmi jednoduché. Jednoducho(Simply) si stiahnite zip súbor z webovej stránky Uwe Sieber(Uwe Sieber website) . Po rozbalení priečinka zip uvidíte dve verzie nástroja na čistenie zariadenia(Device Cleanup Tool) ; jeden pre 32-bitové a druhý pre 64-bitové počítače. Dvakrát kliknite(Double-click) na súbor .exe , ktorý je vhodný pre váš systém.
Nástroj okamžite zobrazí zoznam zariadení, ktoré sa nenachádzajú vo vašom počítači. Uvidíte názov zariadenia, jeho triedu a počet dní odo dňa, kedy bolo zariadenie naposledy použité. Na obrázku môžete vidieť posledné použité dni, ako napríklad 36 dní, 59 dní atď.
Ako je uvedené v súbore pomocníka(Help) nástroja , všetky zariadenia uvedené v nástroji Čistenie(Device Cleanup) zariadenia sú momentálne „neprítomné“. To znamená, že zvyčajne majú kód problému 45, čo je:
CM_PROB_PHANTOM, The device currently exists only in the registry.
Čas „posledného použitia“ pochádza z času zápisu(Write) kľúča databázy Registry zariadenia pod:
HKEY_LOCAL_MACHINE\SYSTEM\CurrentControlSet\Enu
Na niektorých počítačoch so (PCs)systémom Windows(Windows) sa tento čas počíta podľa spustenia; teda zariadenia na týchto počítačoch(PCs) budú mať rovnaký vek. Vo väčšine Windows sa však čas nastaví, keď sa zariadenie aktivuje; preto je pre takéto systémy dôležitý čas „posledného použitia“.
Zo zoznamu vygenerovaného nástrojom Čistenie(Device Cleanup) zariadenia môžete vybrať jedno, viacero alebo všetky zariadenia a odstrániť ich spolu. V prípade, že je zariadenie opäť pripojené, bude pri ďalšom použití nástroja detegované ako nové.
Na paneli nástrojov nástroja Čistenie zariadenia sú tri karty (Device Cleanup)– Súbor(– File) , Zariadenia(Devices) a Pomocník(Help) .
Keď kliknete na Súbor(File) , zobrazia sa funkcie ako Obnoviť(Refresh) (F5), Vytvoriť bod obnovenia systému(Create System Restore Point) , Zobraziť Správcu zariadení Windows(Show Windows Device Manager) a Ukončiť(Exit) .
Keď kliknete na „Zobraziť správcu zariadení Windows“, otvorí sa vstavaný Správca zariadení . Je to ako skratka k správcovi zariadení Windows . Zariadenia iné ako PnP a „mäkké“ zariadenia nie sú uvedené v nástroji Čistenie(Device Cleanup) zariadenia. Je to preto, že ich nemožno automaticky preinštalovať. Ak(Hence) ich chcete odstrániť, musíte použiť Správcu zariadení Windows(Windows Device Manager) .
Tvorcovia tohto nástroja tiež upozorňujú, aby ste boli opatrní pri zariadeniach triedy Microsoft MEDIA . Pred(Make) odstránením takýchto zariadení sa uistite, že viete, čo robiť s nimi.
Karta Zariadenia(Devices) vám umožňuje Vybrať všetky(Select all) zariadenia a Odstrániť vybraté(Remove selected) zariadenia. Ak chcete odstrániť jednotlivé zariadenia, jednoducho kliknite pravým tlačidlom myši na zariadenie a kliknite na položku Odstrániť zariadenie(Remove Device) . Pamätajte(Remember) , že na odstránenie zariadení budete musieť mať práva správcu; v opačnom prípade sa môže zobraziť chyba „Prístup odmietnutý“.
Karta Pomocník(Help) poskytuje iba podrobnosti o nástroji vrátane čísla verzie.
Nástroj na čistenie zariadenia na stiahnutie zadarmo
Nástroj si môžete stiahnuť z tejto webovej stránky(web page)(web page) .
Niektorí z vás sa možno budú chcieť pozrieť aj na odstraňovač zariadení .(Some of you might want to have a look at Device Remover too.)
Related posts
Zariadenie vyžaduje ďalšiu chybu inštalácie v systéme Windows 11/10
Sieťový ovládač Realtek sa nenašiel v Správcovi zariadení
HP 3D DriveGuard chráni pevný disk pred poškodením po náhodnom páde
Exportujte a zálohujte ovládače zariadení pomocou PowerShell v systéme Windows 11/10
Nájdite, stiahnite a nainštalujte ovládače pre neznáme zariadenia alebo hardvér
Oprava Nepodarilo sa načítať ovládač hardvérového monitora v systéme Windows 11/10
Opravte problém s ovládačom Generic PnP Monitor v systéme Windows 11/10
Ako manuálne nainštalovať ovládač pomocou súboru .INF v systéme Windows 11/10
Ako získať zoznam všetkých ovládačov zariadení pomocou príkazového riadka
Pripojenie smartfónov k počítaču so systémom Windows 7 prostredníctvom ovládania zariadenia Bluetooth
Ako povoliť režim nízkej latencie NVIDIA v systéme Windows 11/10
Ako riešiť problémy s diagnostickým nástrojom DirectX
Pomocou nástroja na čistenie disku odstráňte VŠETKY dočasné súbory v systéme Windows 11/10
Ako aktualizovať ovládače v systéme Windows 11/10
Ako automaticky aktualizovať ovládače zariadení v systéme Windows 10
Ako zálohovať a obnoviť ovládače zariadení v systéme Windows 10
DriverFix Review: Najlepší softvér na aktualizáciu ovládačov pre Windows 10
Ako zobraziť zoznam všetkých ovládačov zariadení v systéme Windows 11/10 pomocou DriverView
Zvukové zariadenie s vysokým rozlíšením má problém s ovládačom v systéme Windows 10
Windows cannot verify the digital signature (Code 52)
