Odstráňte vírusy Android bez obnovenia továrenských nastavení
Odstráňte vírusy Android bez obnovenia továrenských nastavení: (Remove Android Viruses Without a Factory Reset: )Počítače(Desktop) a počítače sú zdrojom ukladania osobných súborov a údajov. Niektoré z týchto súborov sa sťahujú z internetu(Internet) a niektoré sa prenášajú z iných zariadení, ako sú telefóny, tablety, pevný disk atď. Problém so sťahovaním súborov z internetu(Internet) alebo dokonca prenášaním súborov z iných zariadení je, že existuje riziko nakazenie. Akonáhle budú tieto súbory vo vašom systéme, váš systém bude infikovaný vírusmi a škodlivým softvérom, ktorý môže vášmu systému spôsobiť veľké škody.
V istom období 20. storočia boli počítače jediným hlavným zdrojom vírusov(viruses) a malvéru(malware) . Ale ako sa technológia začala vyvíjať a rásť, používanie moderných zariadení, ako sú smartfóny, tablety atď., začalo exponenciálne rásť. Okrem počítačov sa teda zdrojom vírusov stali aj smartfóny s Androidom . (Android)Nielen to, ale smartfóny sú pravdepodobne infikované ako váš počítač, pretože ľudia v súčasnosti zdieľajú všetko pomocou svojho mobilu. Vírusy(Viruses) a malvér môžu poškodiť vaše zariadenie so systémom Android(Android device) , ukradnúť vaše osobné údaje alebo dokonca informácie o vašej kreditnej karte atď. Preto je veľmi dôležité a potrebné odstrániť z vášho zariadenia so systémom Android(Android) akýkoľvek malvér alebo vírusy .
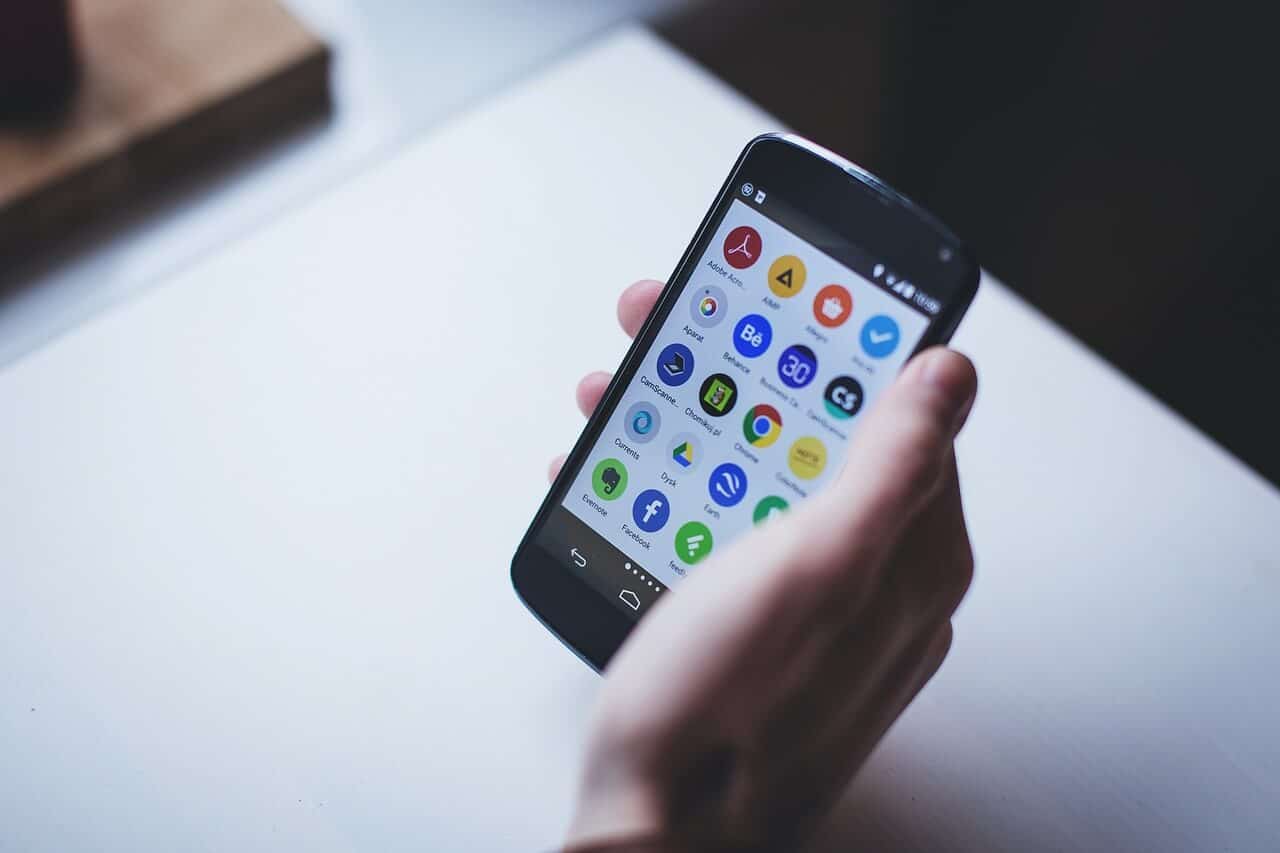
Najlepším spôsobom, ktorý každý odporúča na úplné odstránenie vírusov a škodlivého softvéru z vášho zariadenia so systémom Android(Android) , je vykonať obnovenie továrenských nastavení(factory reset) , ktoré úplne vymaže všetky vaše údaje vrátane vírusov a škodlivého softvéru. Táto metóda určite funguje dobre, ale za akú cenu? Ak nemáte zálohu a problém so zálohou je v tom, že súbor infikovaný vírusom alebo škodlivým softvérom môže byť stále prítomný, môžete potenciálne stratiť všetky svoje údaje. Stručne povedané, musíte odstrániť všetko, aby ste sa zbavili vírusov alebo škodlivého softvéru.
Vykonanie továrenského nastavenia znamená, že nastavujete svoje zariadenie do pôvodného stavu vymazaním všetkých informácií v snahe obnoviť zariadenie na pôvodné výrobné nastavenia. Bude to teda veľmi únavný proces začať znova a inštalovať všetok softvér, aplikácie, hry atď. do vášho zariadenia. Môžete si tiež zálohovať svoje údaje, ale ako som už povedal, existuje šanca, že sa vírus alebo malvér znova vráti. Ak si teda urobíte zálohu svojich údajov, musíte dôsledne skontrolovať, či sa v zálohovaných údajoch nenachádzajú žiadne známky vírusov alebo škodlivého softvéru.
Teraz vyvstáva otázka, ak metóda obnovenia továrenských nastavení neprichádza do úvahy, čo by ste mali urobiť na úplné odstránenie vírusov a škodlivého softvéru zo zariadenia Android bez straty všetkých údajov? Mali by ste dovoliť, aby vírusy alebo malvér naďalej poškodzovali vaše zariadenie, alebo by ste mali nechať svoje údaje stratiť? Odpoveďou na všetky tieto otázky je, že sa nemusíte ničoho obávať, pretože v tomto článku nájdete krok za krokom postup na odstránenie vírusov a škodlivého softvéru z vášho zariadenia bez straty údajov.
V tomto článku sa dozviete, ako môžete odstrániť vírusy zo svojho zariadenia Android bez obnovenia továrenských nastavení a bez straty údajov. Ale skôr, ako dospejete k záveru, že vaše zariadenie bolo infikované vírusom alebo škodlivým softvérom, mali by ste najskôr určiť problém. A tiež, ak sa vyskytnú nejaké problémy alebo problémy s vaším zariadením, neznamená to automaticky, že je vaše zariadenie infikované. Napríklad, ak sa vaše zariadenie spomalí, možné príčiny tohto problému môžu byť:
- Mnoho telefónov má tendenciu spomaliť sa po určitom čase
- Dôvodom môže byť aj aplikácia tretej strany, pretože môže spotrebovať veľa zdrojov
- Ak máte veľké množstvo mediálnych súborov, môže to tiež spomaliť zariadenie
Ako teda vidíte, za každým problémom s vaším zariadením Android môže byť veľa príčin. Ak ste si však istí, že hlavnou príčinou problému, ktorému čelíte, je vírus alebo malvér, môžete postupovať podľa nižšie uvedeného sprievodcu a odstrániť vírusy zo zariadenia so systémom Android(Android) inak, ako je obnovenie továrenských nastavení.
Ako odstrániť vírus Android bez obnovenia továrenských nastavení(How to Remove Android Virus without a Factory Reset)
Nižšie je uvedených niekoľko spôsobov, ako odstrániť vírusy a malvér z vášho zariadenia so systémom Android:
Metóda 1: Zavedenie v núdzovom režime(Method 1: Boot in Safe Mode)
Núdzový režim je režim, v ktorom telefón zakáže všetky nainštalované aplikácie a hry a načíta iba predvolený operačný systém. Pomocou núdzového režimu(Mode) môžete zistiť, či problém spôsobuje nejaká aplikácia, a keď budete mať aplikáciu nulovú, môžete túto aplikáciu bezpečne odstrániť alebo odinštalovať.
Prvá vec, ktorú by ste mali vyskúšať, je spustiť telefón v núdzovom(Safe) režime. Ak chcete spustiť telefón v núdzovom režime, postupujte podľa nasledujúcich krokov:
1. Stlačte a podržte tlačidlo napájania(Press and hold the Power button) na telefóne, kým sa nezobrazí ponuka napájania telefónu.

2. Klepnite na možnosť Vypnúť(Power off) v ponuke napájania a podržte ju, kým sa nezobrazí výzva na reštartovanie do núdzového režimu.( reboot to Safe mode.)
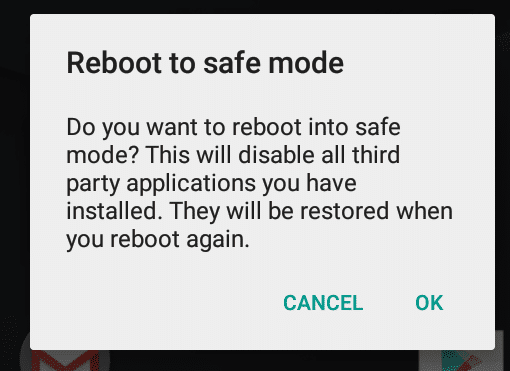
3. Klepnite na tlačidlo OK.
4. Počkajte, kým sa telefón reštartuje.
5. Po reštartovaní telefónu sa v ľavom dolnom rohu zobrazí vodoznak núdzového režimu.
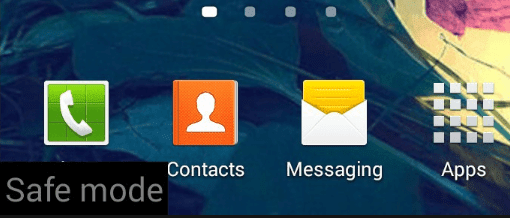
Ak sa vo vašom telefóne s Androidom vyskytne nejaký problém a nespustí sa normálne, postupujte podľa nasledujúcich krokov na spustenie vypnutého telefónu priamo do núdzového režimu:
1. Stlačte a podržte tlačidlo napájania,(Press and hold the power button) ako aj tlačidlá na zvýšenie a zníženie hlasitosti.(volume up and volume down buttons.)

2. Keď sa objaví logo vášho telefónu, pustite tlačidlo napájania, ale držte tlačidlá na zvýšenie a zníženie hlasitosti.(keep holding the Volume up and volume down buttons.)
3. Po spustení zariadenia sa v ľavom dolnom rohu zobrazí vodoznak núdzového režimu .(Safe mode watermark)

Poznámka:(Note:) Na základe výrobcu vášho mobilného telefónu nemusí vyššie uvedený spôsob reštartovania telefónu do núdzového režimu fungovať, preto by ste mali namiesto toho vyhľadať v službe Google(Google) výraz: „Názov značky mobilného telefónu“ Zaviesť do núdzového režimu(Safe Mode) .
Keď sa telefón reštartuje do núdzového režimu, môžete manuálne odinštalovať akúkoľvek aplikáciu, ktorú ste si stiahli v čase, keď sa problém v telefóne začal. Ak chcete odinštalovať problematickú aplikáciu, postupujte podľa nasledujúcich krokov:
1.V telefóne otvorte Nastavenia .( Settings)
2. V nastaveniach prejdite nadol a vyhľadajte možnosť Aplikácie alebo Aplikácie a upozornenia(Apps or Apps & Notifications) .
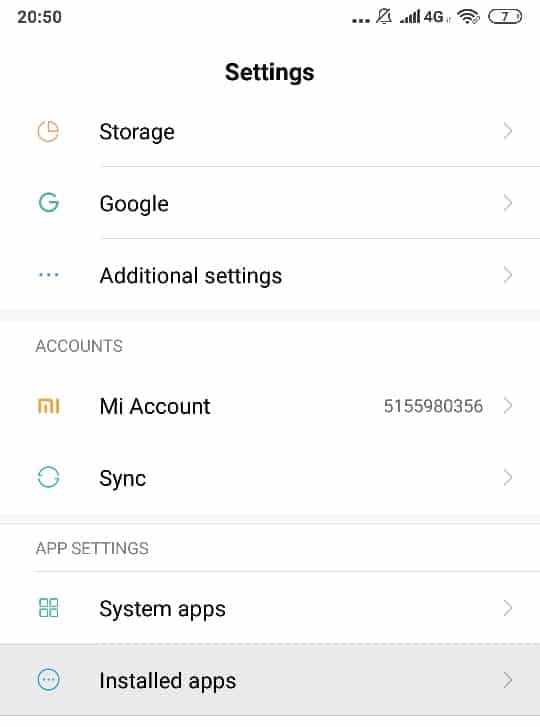
3. Klepnite na Inštalované aplikácie(Installed Apps) v časti Nastavenia aplikácie.
Poznámka:(Note:) Ak nemôžete nájsť Nainštalované aplikácie(Installed Apps) , stačí klepnúť na sekciu Aplikácia(App) alebo Aplikácie(Apps) a upozornenia . (Notifications)Potom vyhľadajte sekciu Stiahnuté v nastaveniach (Downloaded)aplikácie(App) .

4. Kliknite na aplikáciu(Click on the App) , ktorú chcete odinštalovať.
5. Teraz kliknite na tlačidlo Odinštalovať(click on the Uninstall button) pod názvom aplikácie(App) , aby ste ju odstránili zo zariadenia.

6. Zobrazí sa varovné okno s otázkou „ Chcete odinštalovať túto aplikáciu(Do you want to uninstall this app) “. Pokračujte kliknutím(Click) na tlačidlo OK.
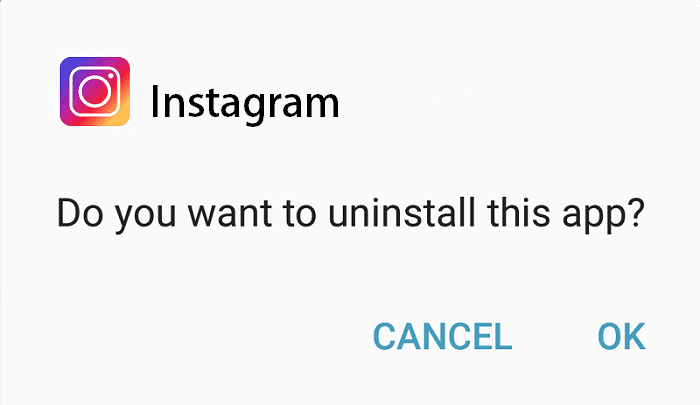
7. Po odinštalovaní všetkých aplikácií, ktoré ste chceli odstrániť, znova reštartujte telefón normálne bez toho, aby ste vstúpili do núdzového(Safe) režimu.
Poznámka:(Note: ) Niekedy ich aplikácie infikované vírusom alebo malvérom nastavia ako správcu zariadenia(Device Administrator) , takže pomocou vyššie uvedenej metódy ich nebudete môcť odinštalovať. A ak sa pokúsite odinštalovať aplikácie Správca(Device Administrator) zariadenia, zobrazí sa vám varovné hlásenie: „ Táto (T)aplikácia je správcom zariadenia a pred odinštalovaním ju treba deaktivovať(his app is a device administrator and must be deactivated before uninstalling) .“

Ak teda chcete takéto aplikácie odinštalovať, musíte pred odinštalovaním takýchto aplikácií vykonať niekoľko ďalších krokov. Tieto kroky sú uvedené nižšie:
a.Otvorte Nastavenia(Settings) na svojom zariadení so systémom Android.
b. V časti Nastavenia vyhľadajte možnosť Zabezpečenie(Security option) a klepnite na ňu.
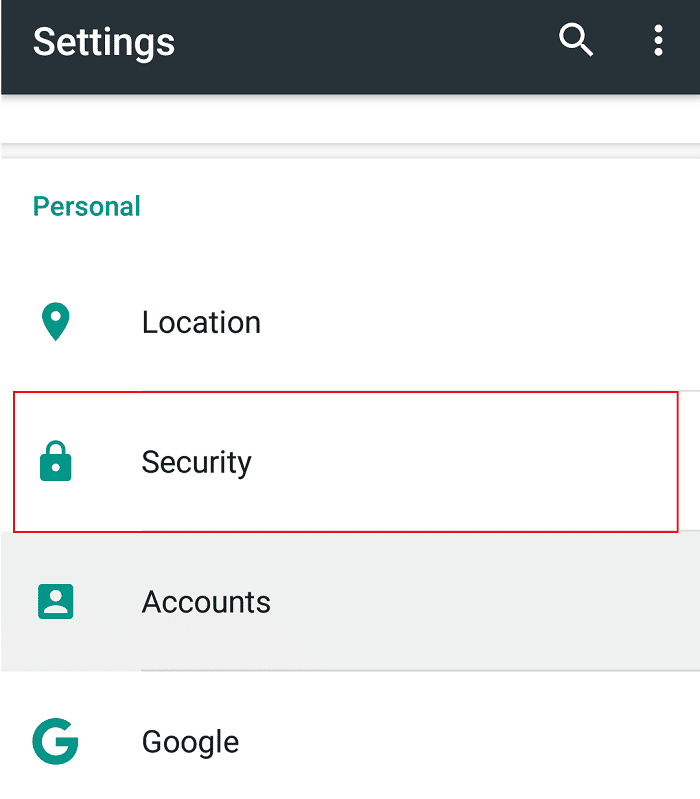
c. V časti Zabezpečenie klepnite na Správcovia zariadení.(Device Administrators.)
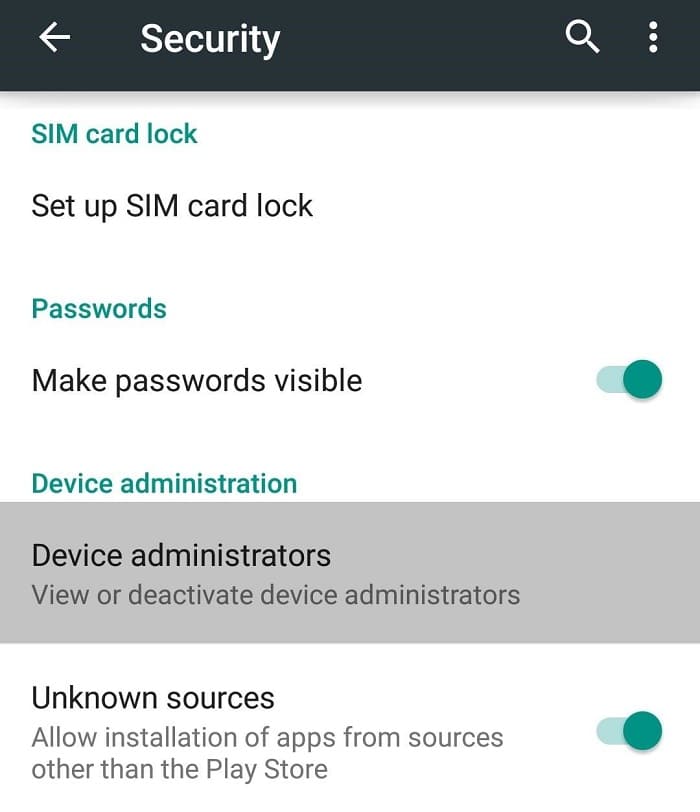
d.Tap on the app which you want to uninstall and then tap on Deactivate and Uninstall.
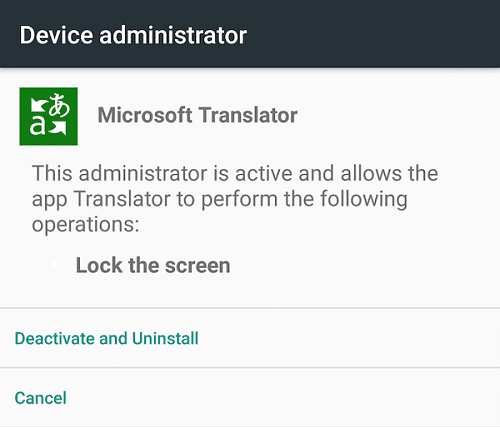
e.A pop-up message will come which will ask “Do you want to uninstall this app?“, tap on OK to continue.

After completing the above steps, reboot your phone and the virus or malware should be gone.
Method 2: Run an Antivirus Check
Antivirus is a software program which is used to prevent, detect, and remove malware & viruses from any device with an operating system installed. So, if you find out that your android phone or any other device is infected with virus or malware then you should run an Antivirus program to detect & remove the virus or malware from the device.
Ak nemáte nainštalované žiadne aplikácie tretích strán alebo ak neinštalujete aplikácie mimo obchodu Google Play(Google Play Store) , môžete žiť bez antivírusového(Antivirus) softvéru. Ak však často inštalujete aplikácie zo zdrojov tretích strán, budete potrebovať dobrý antivírusový(Antivirus) softvér.
Antivírus(Antivirus) je softvér tretej strany, ktorý si musíte stiahnuť a nainštalovať do svojho zariadenia, aby ste ho ochránili pred škodlivými vírusmi a škodlivým softvérom. V obchode Google Play(Google Play Store) je k dispozícii množstvo antivírusových(Antivirus) aplikácií , ale do zariadenia by ste nemali inštalovať viac ako jeden antivírus(Antivirus) súčasne. Tiež by ste mali dôverovať iba renomovaným antivírusom(Antivirus) , ako sú Norton , Avast , Bitdefender , Avira , Kaspersky atď. Niektoré antivírusové(Antivirus) aplikácie v Obchode Play(Play Store) sú úplný odpad a niektoré z nich dokonca ani Antivírusy(Antivirus) nie sú .Mnohé(Many) z nich sú čističe pamäte(Memory) a vyrovnávacej pamäte(Cache) , ktoré vášmu zariadeniu viac uškodia ako pomôžu. Mali by ste teda dôverovať iba antivírusu(Antivirus) , ktorý sme spomenuli vyššie, a nikdy neinštalovať nič iné.
Ak chcete na odstránenie vírusu zo zariadenia použiť niektorý z vyššie uvedených antivírusov(Antivirus) , postupujte podľa nasledujúcich krokov:
Poznámka:(Note:) V tejto príručke budeme používať Norton Antivirus , ale môžete použiť kohokoľvek z vyššie uvedeného zoznamu, pretože kroky budú podobné.
1.V telefóne otvorte obchod (store)Google Play .
2. Vyhľadajte Norton Antivirus pomocou vyhľadávacieho panela dostupného v Obchode Play(Play Store) .

3. Klepnite na Norton Security and Antivirus zhora pod výsledkami vyhľadávania.
4. Teraz klepnite na tlačidlo Inštalovať.(Install button.)

5. Aplikácia Norton Antivirus sa začne sťahovať.

6. Po úplnom stiahnutí aplikácie sa sama nainštaluje.
7. Po dokončení inštalácie Norton Antivirus sa zobrazí obrazovka nižšie:

8. Začiarknite políčko(Check the box) vedľa „ Súhlasím s licenčnou zmluvou Norton a podmienkami používania(I agree to Norton License Agreement and Terms of Us) “ a „ Prečítal som si a súhlasím s vyhlásením o ochrane osobných údajov Norton Global(I have read and acknowledged the Norton Global Privacy statement) “.

9. Klepnite na Pokračovať(Continue) a zobrazí sa obrazovka nižšie.

10. Norton Antivirus začne skenovať vaše zariadenie.

11.Po dokončení skenovania sa zobrazia výsledky.

Ak po dokončení vyššie uvedených krokov výsledky ukazujú, že vo vašom zariadení je prítomný malvér, antivírusový(Antivirus) softvér automaticky odstráni uvedený vírus alebo malvér a vyčistí váš telefón.
Vyššie uvedené antivírusové(Antivirus) aplikácie sa odporúčajú len na dočasné použitie, tj na kontrolu a odstránenie vírusov alebo malvéru, ktoré môžu ovplyvňovať váš telefón. Je to preto, že tieto antivírusové aplikácie zaberajú veľa zdrojov, ktoré ovplyvňujú výkon vášho systému a môžu spomaliť vaše zariadenie. Po odstránení vírusu alebo malvéru zo zariadenia odinštalujte aplikáciu Antivirus z telefónu.
Metóda 3: Čistenie( Method 3: Cleaning Up)
Po odinštalovaní alebo odstránení škodlivých aplikácií, vírusov alebo súborov infikovaných škodlivým softvérom z telefónu by ste mali svoje zariadenie so systémom Android(Android) dôkladne vyčistiť . Mali by ste vymazať vyrovnávaciu pamäť zariadenia a aplikácií, vymazať históriu a dočasné súbory, všetky aplikácie tretích strán, ktoré by mohli ovplyvniť výkon systému atď. Zabezpečíte tak, že v telefóne nezostanú nič škodlivé aplikácie alebo vírusy a budete môcť pokračovať v používaní vaše zariadenie bez akýchkoľvek problémov.
Telefón môžete vyčistiť pomocou akejkoľvek aplikácie tretej strany, ktorá sa používa na čistenie telefónu, ale vo väčšine prípadov sú tieto aplikácie plné nevyžiadanej pošty a reklám. Takže musíte byť veľmi opatrní pred výberom akejkoľvek takejto aplikácie, ak sa ma pýtate, urobte to manuálne namiesto spoliehania sa na nejakú aplikáciu tretej strany. Ale jedna aplikácia, ktorá je veľmi dôveryhodná a dá sa použiť na vyššie uvedený účel, je CCleaner . Sám som túto aplikáciu použil mnohokrát a nesklamala vás. CCleaner je jednou z dobrých a spoľahlivých aplikácií na odstránenie nepotrebných súborov, vyrovnávacej pamäte, histórie a iného odpadu z telefónu. CCleaner(e) môžete ľahko nájsť v obchode Google Play(CCleaner in the Google Play stor) .
Odporúča sa, aby ste po vyčistení telefónu zálohovali svoje zariadenie, ktoré obsahuje súbory, aplikácie atď. Je to preto, že bude jednoduchšie obnoviť vaše zariadenie z akýchkoľvek budúcich problémov, ktoré sa môžu vyskytnúť.
Odporúčané:(Recommended:)
- 7-Zip vs WinZip vs WinRAR (najlepší nástroj na kompresiu súborov)(7-Zip vs WinZip vs WinRAR (Best File Compression Tool))
- Where is NOTEPAD in Windows 10? 6 Ways to open it!
- Oprava bezdrôtového smerovača sa neustále odpája alebo vypadáva(Fix Wireless Router Keeps Disconnecting Or Dropping)
- Ako otvoriť súbory TAR (.tar.gz) v systéme Windows 10(How to Open TAR Files (.tar.gz) on Windows 10)
Dúfam, že tento článok bol užitočný a teraz môžete ľahko odstrániť vírusy Android bez obnovenia továrenského nastavenia( Remove Android Viruses Without a Factory Rese) , ale ak máte stále nejaké otázky týkajúce sa tohto návodu, neváhajte sa ich opýtať v sekcii komentárov.
Related posts
Najlepšie tipy a triky prehliadača Microsoft Edge pre Android a iOS
15 najlepších spúšťacích aplikácií pre Android z roku 2022
10 najlepších bezplatných čistiacich aplikácií pre Android v roku 2022
Ako zistím, či je môj telefón odomknutý?
10 spôsobov, ako opraviť nezálohovanie Fotiek Google
6 jednoduchých tipov na zrýchlenie pomalého telefónu s Androidom
Ako zmeniť tím Pokémon Go (2022)
8 najlepších aplikácií na výmenu tváre pre Android a iPhone (2022)
Ako tvrdo resetovať LG Stylo 4
Ako nájsť alebo sledovať svoj ukradnutý telefón s Androidom
3 spôsoby, ako skontrolovať čas obrazovky v systéme Android
Opravte, že Gmail v systéme Android nedostáva e-maily
Ako tvrdo resetovať akékoľvek zariadenie Android
Blokujte textové správy z určitého čísla v systéme Android
Čo znamená Sus v textovom slangu?
19 najlepších aplikácií na kreslenie pre používateľov systému Android a iOS
8 najlepších aplikácií pre fotoaparáty pre Android z roku 2022
Najlepšie hacky a cheaty Pokémon Go na zdvojnásobenie zábavy
4 najlepšie aplikácie na úpravu PDF v systéme Android
Ako zistiť narodeniny niekoho na Snapchate
