Odstráňte vírus z jednotky USB Flash pomocou príkazového riadka alebo dávkového súboru
Škodlivý softvér sa zvyčajne šíri na viacerých počítačoch pomocou jednotiek USB Flash , externých médií, pripojených sietí a internetu – infikovaná jednotka USB sa aktivuje, keď pripojíte a otvoríte jednotku USB v počítači. V tomto príspevku vám ukážeme, ako odstrániť vírusy(remove viruses) z jednotky USB Flash pomocou attrib v systéme Windows 10.
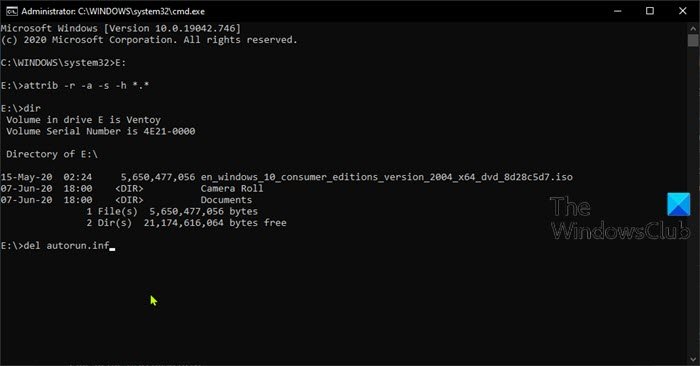
Odstráňte(Remove) vírus z jednotky USB Flash(USB Flash Drive) pomocou príkazového riadka(Command Prompt)
Ak chcete odstrániť vírus z jednotky USB flash pomocou príkazového riadka(Command Prompt) v systéme Windows 10(Windows 10) , postupujte takto:
- Zapnite počítač.
- Zapojte USB flash disk.
- Stlačením klávesu Windows key + R vyvolajte dialógové okno Spustiť.
- V dialógovom okne Spustiť napíšte cmd a potom stlačením CTRL + SHIFT + ENTER otvorte príkazový riadok(Command Prompt) vo zvýšenom režime.
- V okne príkazového riadka zadajte príkaz nižšie a stlačte Enter .
- Nahraďte zástupný symbol <DriveLetter> písmenom jednotky Flash, ktorá je infikovaná vírusom.
<DriveLetter>:
- Teraz zadajte alebo skopírujte a prilepte príkaz uvedený nižšie a stlačením klávesu Enter(Enter) zmeňte atribúty všetkých súborov na jednotke Flash:
attrib -r -a -s -h *.*
- Attrib: predstavuje atribút, príkaz na zmenu systémových atribútov súboru alebo priečinka.
- -s: príkaz na odstránenie atribútov systému súborov.
- -h: príkaz na odstránenie skrytých atribútov v súbore.
- -r: príkaz na odstránenie atribútu len na čítanie v súbore.
- / s: príkaz na použitie všetkých atribútov, ktoré boli nastavené pre každý priečinok, súbor a podpriečinok v ňom.
- / d: príkaz na použitie atribútov pre každý priečinok na disku
*. * je zástupný znak, ktorý slúži na vykonávanie príkazov na všetkých súboroch s ľubovoľným názvom a akoukoľvek príponou.
del autorun.inf
V prípade, že ste infikovaní iným vírusom, nahraďte autorun.inf príponou vírusu, ktorým je váš systém infikovaný, napríklad .exe alebo .lnk.
Prečítajte si: (Read:) Bezplatný bezpečnostný softvér USB a antivírus(Free USB security software & antivirus) pre PC.
Odstráňte(Remove) vírus z jednotky USB Flash(USB Flash Drive) pomocou dávkového(Batch) súboru (.bat).
Ak chcete odstrániť vírus z jednotky USB flash pomocou súboru .bat v (.bat)systéme Windows 10(Windows 10) , postupujte takto:
- Zapnite počítač.
- Pripojte USB , flash disk alebo SD kartu k počítaču.
- Stlačením klávesu Windows key + R vyvolajte dialógové okno Spustiť.
- V dialógovom okne Spustiť zadajte poznámkový blok(notepad) a stlačením klávesu Enter otvorte Poznámkový blok.
- Skopírujte a prilepte nižšie uvedenú syntax do textového editora.
- Nahraďte zástupný symbol <DriveLetter> písmenom jednotky Flash, ktorá je infikovaná vírusom.
@echo off attrib -h -s -r -a /s /d <DriveLetter>:*.* attrib -h -s -r -a /s /d <DriveLetter>:*.* attrib -h -s -r -a /s /d <DriveLetter>:*.* @echo complete
- Uložte súbor s názvom a pripojte príponu súboru .bat – napr. Remove_Virus.bat.
- V poli Uložiť ako typ(Save as type) vyberte Všetky súbory (All Files).
- Spustite dávkový súbor s oprávnením správcu(Run the batch file with admin privilege) (kliknite pravým tlačidlom myši na uložený súbor a z kontextovej ponuky vyberte možnosť Spustiť ako správca(Run as Administrator) ), aby ste vymazali a odstránili existujúci skratkový vírus.
To je všetko o tom, ako odstrániť vírus z jednotky USB Flash(USB Flash Drive) pomocou príkazového riadka(Command Prompt) alebo dávkového súboru(Batch File) v systéme Windows 10(Windows 10) !
Súvisiaci príspevok(Related post) : Skontrolujte a manuálne odstráňte malware a vírusy z registra(Check and manually remove malware & virus from Registry) .
Related posts
Uvoľnite TCP/IP, vyprázdnite DNS, resetujte Winsock, resetujte proxy pomocou dávkového súboru
Nájdite informácie o vlastníctve súborov a priečinkov pomocou príkazového riadka
Odstránenie priečinka alebo súboru pomocou príkazového riadka (CMD)
Ako spočítať súbory v priečinku pomocou PowerShell, CMD alebo Prieskumníka súborov
Ako defragmentovať pevný disk pomocou dávkového súboru v systéme Windows 11/10
Ako opraviť chýbajúce alebo poškodené súbory systému Windows z príkazového riadka
Ako chrániť heslom USB flash disk
Ako zapnúť automatické dokončovanie v príkazovom riadku systému Windows
Základné tipy pre príkazový riadok pre Windows 11/10
Vytvorte viacero priečinkov pomocou príkazového riadka a prostredia PowerShell
Zobrazenie systémových informácií a správa procesov z CMD alebo PowerShell
Ako spustiť viacero programov pomocou jednej skratky v systéme Windows 11/10
Kláves TAB pre automatické dokončovanie nefunguje v príkazovom riadku
Ako opraviť poškodenú SD kartu alebo USB flash disk
Príkazový riadok sa zobrazí a zmizne v systéme Windows 11/10
5 trikov príkazového riadka, vďaka ktorým bude CMD zaujímavejšie
Ako aktualizovať ovládače pomocou príkazového riadka v systéme Windows 11/10
Legálne si stiahnite Windows 10, 8, 7 a nainštalujte z USB flash disku
Príkazový riadok sa nespustí ako správca v systéme Windows 11/10
Ako resetovať PowerShell a príkazový riadok na predvolené nastavenia
