Odstráňte ovládací panel NVIDIA z kontextovej ponuky a systémovej lišty
Ak chcete skryť alebo odstrániť Ovládací panel NVIDIA(NVIDIA Control Panel ) z kontextovej ponuky(context menu ) a oblasti oznámení(notification area) v systéme Windows 10(Windows 10) , môžete použiť nastavenia ovládacieho panela NVIDIA(NVIDIA Control Panel) alebo Editor databázy Registry(Registry Editor) .
Ak ste používateľom GPU NVIDIA(NVIDIA GPU) , možno ste videli možnosť Ovládací panel NVIDIA(NVIDIA Control Panel) v kontextovej ponuke po kliknutí pravým tlačidlom myši, ako aj na systémovej lište. Zobrazuje také položky, aby používatelia mohli otvoriť ovládací panel, aby vykonali nejaké zmeny a vylepšili niekoľko nastavení. Ak pre to nemáte využitie, môžete tieto položky odstrániť.
Odstráňte ovládací panel NVIDIA(Remove NVIDIA Control Panel) z kontextovej ponuky(Context Menu) a systémovej lišty(System Tray)
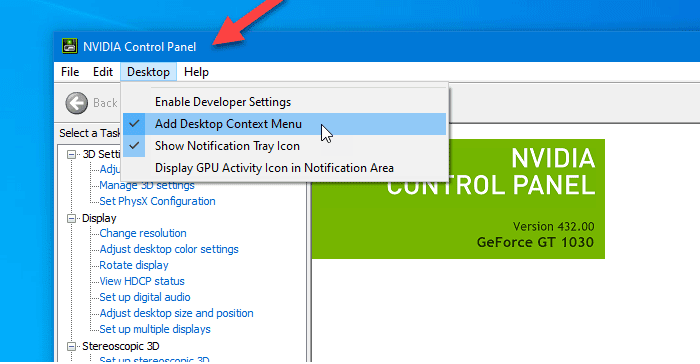
Ak chcete odstrániť ovládací panel NVIDIA(NVIDIA Control Panel) z kontextovej ponuky a systémovej lišty v systéme Windows 10(Windows 10) , postupujte podľa týchto krokov-
- Vyhľadajte ovládací panel nvidia(nvidia control panel) vo vyhľadávacom poli na paneli úloh.
- Kliknite na výsledok vyhľadávania.
- Kliknite na možnosť Pracovná plocha(Desktop) z horného panela s ponukami.
- Kliknite na Pridať ponuku ovládania pracovnej plochy(Add Desktop Control Menu) a možnosti Zobraziť ikonu na paneli upozornení(Show Notification Tray Icon) .
Pozrime sa na tieto kroky podrobne.
Najprv musíte na počítači otvoriť ovládací panel NVIDIA . (NVIDIA Control Panel)Na tento účel môžete vyhľadať „ovládací panel nvidia“ a otvoriť príslušný výsledok vyhľadávania. V opačnom prípade môžete kliknúť pravým tlačidlom myši na pracovnú plochu(Desktop) a v kontextovej ponuke vybrať položku Ovládací panel NVIDIA .(NVIDIA Control Panel)
Po otvorení panela by ste mali kliknúť na možnosť Pracovná plocha(Desktop) viditeľná v hornom paneli s ponukami. Potom nájdete dve možnosti –
- Pridať kontextovú ponuku pracovnej plochy(Add Desktop Context Menu)
- Zobraziť ikonu na paneli upozornení(Show Notification Tray Icon) .
Ak chcete skryť možnosť ovládacieho panela z kontextovej ponuky a systémovej lišty, musíte kliknúť na tieto dve možnosti oddelene.
Skryť ovládací panel NVIDIA(Hide NVIDIA Control Panel) z kontextovej ponuky pomocou Editora databázy Registry(Registry Editor)

Ak chcete skryť ovládací panel NVIDIA(NVIDIA Control Panel) z kontextovej ponuky pomocou Editora databázy Registry(Registry Editor) , postupujte podľa týchto krokov-
- Stlačením kombinácie klávesov Win + R otvorte výzvu na spustenie.
- Napíšte regedit a stlačte tlačidlo Enter.
- Vo výzve UAC kliknite na Áno .(Yes)
- Prejdite na Zásady(Policies) v HKEY_CURRENT_USER .
- Dvakrát kliknite na ContextUIPolicy .
- Nastavte hodnotu na 0 .
- Zatvorte Editor databázy Registry.
Pred vykonaním akejkoľvek zmeny v Editore databázy Registry(Registry Editor) by ste mali zálohovať súbory databázy Registry(backup Registry files) a vytvoriť bod obnovenia systému .
Ak chcete začať, musíte v počítači otvoriť Editor databázy Registry . Môžete napríklad použiť vyhľadávacie pole na paneli úloh(Taskbar) alebo môžete súčasne stlačiť tlačidlá Win+R , zadať príkaz regedit(regedit,) a stlačiť tlačidlo Enter . Potom musíte kliknúť na tlačidlo Áno(Yes) vo výzve Kontrola používateľských kont .(User Account Control)
Potom by ste na obrazovke mali nájsť Editor databázy Registry . (Registry Editor)Ak áno, mali by ste prejsť na nasledujúcu cestu -
HKEY_CURRENT_USER\Software\NVIDIA Corporation\Global\NvCplApi\Policies
V kľúči Politiky(Policies) by ste mali vidieť hodnotu DWORD(DWORD) s názvom ContextUIPolicy .
Musíte zmeniť údaje hodnoty tejto hodnoty DWORD . Za týmto účelom dvakrát kliknite na ContextUIPolicy a nastavte hodnotu na 0 .
Teraz môžete zatvoriť Editor databázy Registry(Registry Editor) . Potom by ste po kliknutí pravým tlačidlom myši na pracovnú plochu nemali nájsť možnosť Ovládací panel NVIDIA(NVIDIA Control Panel) v kontextovej ponuke.
Prípadne môžete vytvoriť súbor .reg s nasledujúcim textom-
Windows Registry Editor Version 5.00 [HKEY_CURRENT_USER\Software\NVIDIA Corporation\Global\NvCplApi\Policies] "ContextUIPolicy"=dword:00000000
Uložte ho ako súbor .reg a spustite ho. Bude robiť rovnakú prácu ako predtým.
Súvisiace čítanie: (Related read: )Ako opraviť neotváranie ovládacieho panela NVIDIA.(How to fix NVIDIA Control Panel not opening.)
Related posts
Ikony na systémovej lište nefungujú v systéme Windows 10
Editory kontextovej ponuky: Pridávanie a odstraňovanie položiek kontextovej ponuky v systéme Windows 11
Upraviť, pridať, obnoviť, odstrániť položky z novej kontextovej ponuky v systéme Windows
Z kontextovej ponuky odstráňte položky Upraviť pomocou fotografií a Upraviť pomocou programu Maľovanie 3D
Odstráňte alebo pridajte vlastníctvo súboru EFS z kontextovej ponuky v systéme Windows 10
Obnovte chýbajúcu NOVÚ položku kontextovej ponuky v Prieskumníkovi súborov
Odstráňte položky z NOVEJ podponuky v kontextovej ponuke Prieskumníka
V systéme Windows 11/10 nemožno kliknúť pravým tlačidlom myši na pracovnú plochu
Ako pridať Secure Delete do kontextovej ponuky v systéme Windows 10
Pridajte vyhľadávanie do obrázkov Google pomocou kontextovej ponuky v systéme Windows 11/10
Odstrániť položku Obnoviť predchádzajúce verzie v kontextovej ponuke v systéme Windows 10
TreeSize Free: Zobrazte veľkosti súborov a priečinkov pomocou kontextovej ponuky v systéme Windows
Send To Toys: Vylepšite kontextovú ponuku Send To na vašom PC
XnShell vám umožňuje konvertovať, meniť veľkosť, otáčať a upravovať obrázky pomocou kontextového menu
Odstráňte Cast to Device Option z kontextovej ponuky v systéme Windows 10
Pridajte alebo odstráňte špendlík na štart z kontextovej ponuky v systéme Windows 10
Pravé kliknutie nefunguje alebo sa otvára pomaly v systéme Windows 11/10
Odstráňte Presunúť do OneDrive z kontextovej ponuky v systéme Windows 10
Ak chcete otvoriť AKÝKOĽVEK profil v kontextovej ponuke, pridajte položku Open Windows Terminal
Ako sťahovať titulky pre filmy pomocou kontextového menu v systéme Windows
