Odstráňte nechcené jednotlivé súčasti ovládača NVIDIA
NVIDIA ponúka ovládací panel(control panel) , ktorý vám umožňuje konfigurovať nastavenia zobrazenia, videa, 3D nastavenia a stereoskopické 3D(Stereoscopic 3D) . Posledné dve funkcie nie sú dostupné na všetkých počítačoch, no existuje aj spôsob, ako sa ich zbaviť. V tejto príručke sa podelíme o to, ako odstrániť nechcené jednotlivé súčasti ovládača NVIDIA(NVIDIA driver) .
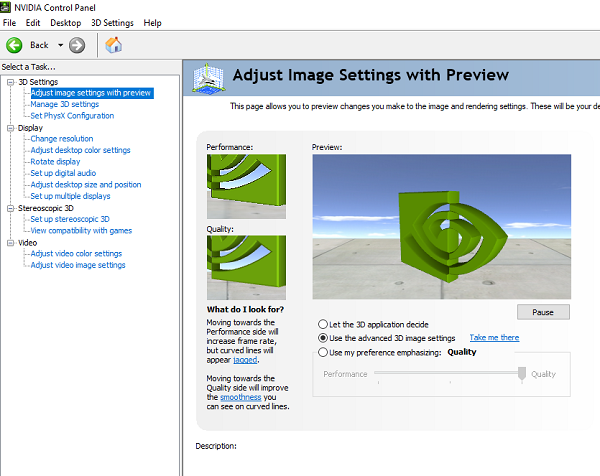
Odstráňte(Remove) jednotlivé súčasti ovládača NVIDIA
Výhodou eliminácie nepodstatných komponentov je zbavenie sa niektorých procesov na pozadí. Zabezpečí tiež rýchlejšie spustenie systému. Keďže sa chystáme odstrániť niektoré ďalšie súčasti a ide o softvér tretej strany, skôr ako budete pokračovať, vytvorte bod obnovenia .
Máme dva nástroje, ktoré možno použiť na odstránenie všetkých dodatočných nastavení, ktoré nie sú potrebné na vašom počítači. Prvým(First) je NVIDIA Driver Slimming Utility a druhým je NVCleanstall . Môžete použiť ktorýkoľvek z nich.
NV Clean stall – Čistý(Clean) inštalačný program pre ovládače NVIDIA
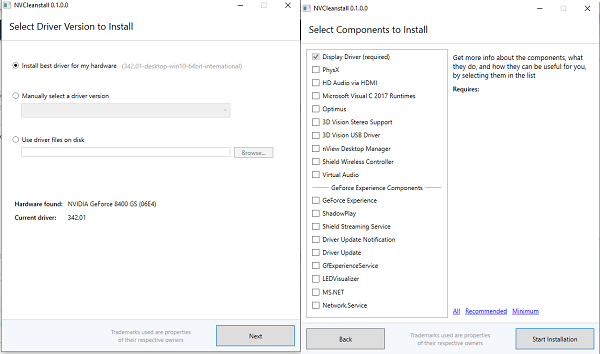
Stiahnite(Download) si a spustite program. Automaticky zistí ovládač NVIDIA vo vašom počítači. Ak nie, môžete manuálne vybrať z rozbaľovacej ponuky. Kliknite(Click) na tlačidlo Ďalej a zobrazí sa zoznam všetkých komponentov, ktoré sú zvyčajne dostupné. Keďže myšlienkou je zredukovať ďalšie ovládače, odporúča sa iba nainštalovať; V našom prípade je to „ Ovládač displeja(Display Driver) “.
Kliknite(Click) na tlačidlo Ďalej a nainštaluje sa najnovšia verzia ovládača NVIDIA a nainštaluje sa do počítača. Všimnete si však, že sa nainštaluje iba ovládač displeja(Display Driver) . Môžete to potvrdiť prepnutím na možnosť Vlastná inštalácia(Custom Install) .
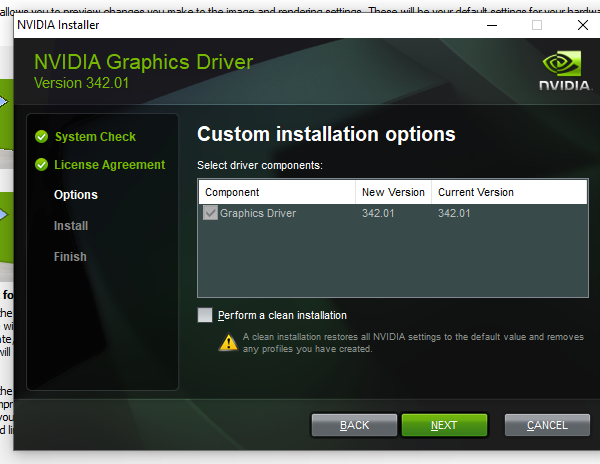
Po dokončení inštalácie reštartujte počítač a spustite panel NVIDIA a všetko ostatné by sa malo odstrániť. Takto to vyzerá po odstránení dodatočných komponentov.
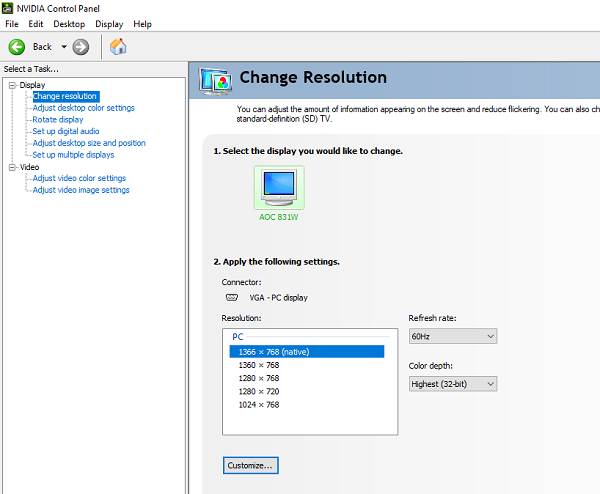
Môžete si ho stiahnuť odtiaľto.(from here.)
Nástroj NVIDIA Driver Slimming Utility
Tiež to funguje podobne. Stiahnite(Download) si a extrahujte súbory. Potom spustite spustiteľný súbor „NVSlimmer“. Požiada vás o načítanie ovládača. Aplikácia rozbalí ovládač a ponúkne vám možnosti, kde si vyberiete, čo si ponecháte a čoho sa môžete zbaviť.
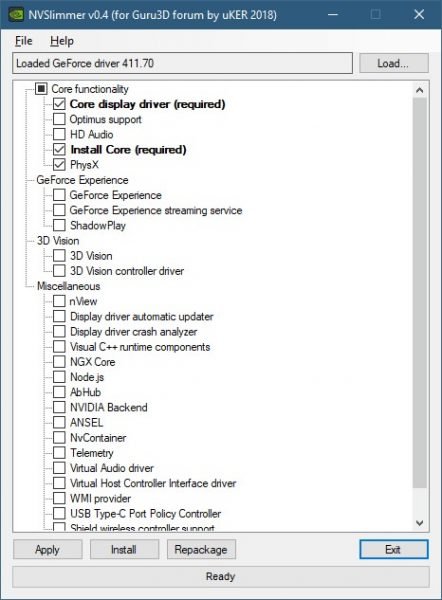
Odporúčame ponechať základné funkcie ovládača NVIDIA alebo môžete použiť predvolený výber. Keď je všetko dokončené, nezabudnite reštartovať počítač.
Môžete si ho stiahnuť odtiaľto(here) .
Let us know how these tools worked for you!
Related posts
Ako povoliť režim nízkej latencie NVIDIA v systéme Windows 11/10
Kde stiahnuť ovládače NVIDIA pre Windows 11/10
Tento grafický ovládač nenašiel kompatibilný grafický hardvér
Odstráňte staré, nepoužívané, skryté ovládače zariadení pomocou GhostBuster v systéme Windows
V systéme Windows 11/10 nebola zistená grafická karta AMD alebo NVIDIA
Čo je TAP-Windows Adapter v9? Kde stiahnem tento ovládač?
Počítač so systémom Windows zamrzne pri inštalácii ovládača grafiky
Odstráňte ovládací panel NVIDIA z kontextovej ponuky a systémovej lišty
Ako nainštalovať ovládače WiFi pre Windows 11/10
DUMo vyhľadá vo vašom systéme Windows aktualizácie ovládačov hardvéru
Inštalovaný ovládač nie je overený pre tento počítač
Nie je možné nainštalovať ovládače Touchpad Synaptics, ASUS atď. v systéme Windows 11/10
Ako zobraziť zoznam všetkých ovládačov zariadení v systéme Windows 11/10 pomocou DriverView
Ako aktualizovať ovládače v systéme Windows 11/10
Ako reštartovať grafický ovládač v systéme Windows 11/10
Inštalátor NVIDIA nemôže pokračovať v systéme Windows 11/10
HP 3D DriveGuard chráni pevný disk pred poškodením po náhodnom páde
Bezplatný softvér na zoznam nainštalovaných ovládačov v systéme Windows 11/10
Režim nízkej latencie NVIDIA sa nezobrazuje v systéme Windows 11/10
Ako aktualizovať ovládače NVIDIA pre najlepší výkon
