Odstráňte efekt tieňa z okien a vrhnite tiene pre štítky ikon
Tí, ktorí majú na svojich počítačoch nainštalovaný Windows 11/10 , si môžu všimnúť tieňový efekt v oknách Prieskumníka . (Explorer)Možno ste si všimli aj vrhnuté tiene pod ikonami na ploche. Nie je to nič nové a bolo to aj v starších verziách systému Windows . Niekomu sa však tieto efekty tieňov môžu zdať trochu veľké a nie podľa vašich predstáv. Ak chcete odstrániť efekty tieňov, tento príspevok vám pomôže.
Odstráňte(Remove Drop) tiene pre štítky ikon v Windows 11/10
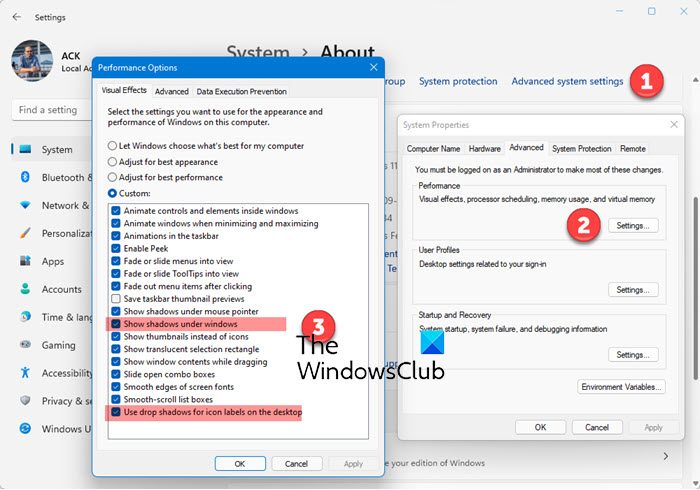
Ak chcete odstrániť tiene(Drop) pre štítky ikon na pracovnej ploche v Windows 11/10 :
- Stlačením Win + I otvorte Nastavenia
- Otvorte Systém > Informácie
- Kliknite(Click) na odkaz Rozšírené nastavenia systému(Advanced System)
- Otvoria sa vlastnosti systému
- Na karte Rozšírené (Advanced)> Performance kliknite na tlačidlo Nastavenia(Settings)
- Otvoria sa možnosti výkonu
- V časti Vizuálne efekty zrušte začiarknutie políčka Použiť tiene pre menovky ikon na pracovnej ploche(Use drop shadows for icon labels on desktop)
- Kliknite na tlačidlo Použiť a ukončiť.
Tým sa odstránia tiene(Drop) pre štítky ikon na pracovnej ploche.
Súvisiace(Related) : Nie je možné odstrániť Vrhnuté tiene pre štítky ikon na pracovnej ploche Windows .
Odstrániť Shadow Effect(Remove Shadow Effect) z okien Prieskumníka v (Explorer)Windows 11/10
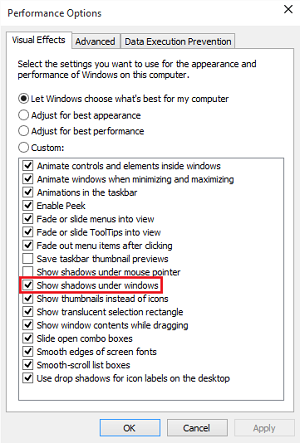
Ak chcete odstrániť efekt tieňa z okien Prieskumníka v (Explorer)Windows 11/10 :
- Stlačením Win + I otvorte Nastavenia
- Otvorte Systém > Informácie
- Kliknite(Click) na odkaz Rozšírené nastavenia systému(Advanced System)
- Otvoria sa vlastnosti systému
- Na karte Rozšírené (Advanced)> Performance kliknite na tlačidlo Nastavenia(Settings)
- Otvoria sa možnosti výkonu
- V časti Vizuálne efekty zrušte začiarknutie políčka Zobraziť tiene pod oknami(Show shadows under windows)
- Kliknite na tlačidlo Použiť a ukončiť.
Tým sa okamžite odstráni efekt tieňa z okrajov okien v Windows 11/10 a uvidíte čisté rozhranie bez efektu tieňa. Ak sa vám efekt nepáči, vždy sa môžete vrátiť späť.
TIP : Tento príspevok vám ukáže, ako zakázať alebo povoliť tieň ukazovateľa myši systému Windows .
Potrebujete ďalšie vylepšenia vizuálnych efektov? (Need more Visual Effects Tweaks?)Tento príspevok vám ukáže optimalizáciu výkonu systému Windows vyladením vizuálnych efektov . Existuje niekoľko ďalších spôsobov, ako si môžete prispôsobiť Windows 11/10 pomocou vstavaných nastavení. Môžete si prispôsobiť ponuku Štart systému Windows a dokonca môžete použiť nastavenia prispôsobenia na prispôsobenie vášho zážitku z práce s počítačom.
Related posts
Editory kontextovej ponuky: Pridávanie a odstraňovanie položiek kontextovej ponuky v systéme Windows 11
Priečinok Stiahnuté súbory Windows 10: Odstráňte zoskupenie a zoradenie podľa dátumu
Ako povoliť alebo zakázať funkciu Drag and Drop v systéme Windows 11/10
Odstráňte duplicitnú položku Drive Letter z Prieskumníka v systéme Windows 11/10
Odstrániť tlačidlo Odoslať úsmev z Internet Explorera
Ako prenášať súbory medzi Androidom a Windowsom pomocou ES File Explorer
Ako povoliť začiarkavacie políčka na výber súborov a priečinkov v systéme Windows 11/10
Ako odstrániť ikonu OneDrive z Prieskumníka v systéme Windows 11/10
Odstráňte bodkovaný okraj okolo ikon na pracovnej ploche systému Windows
Ako skopírovať cestu k súboru alebo priečinku v systéme Windows 11/10
Odstráňte položky z NOVEJ podponuky v kontextovej ponuke Prieskumníka
Q-Diris, náhradný bezplatný softvér Quad Explorer pre Windows 10
Windows 11 je veľmi pomalý pri ukladaní súborov; Uložiť ako sa zobrazí neskoro
Obnovte chýbajúcu NOVÚ položku kontextovej ponuky v Prieskumníkovi súborov
Ako vytvoriť a pridať efekt Vržený tieň na obrázok v Paint.NET
Odstráňte šípky skratiek z ikon na pracovnej ploche v systéme Windows
Ako vytvoriť nový priečinok v systéme Windows 11/10?
Ako zálohovať a obnoviť priečinky rýchleho prístupu v systéme Windows 11/10
TC4Shell vám umožňuje otvárať všetky formáty archívov priamo v Prieskumníkovi súborov
Ako zobraziť tablu podrobností v Prieskumníkovi v systéme Windows 11/10
