Odstráňte alebo pridajte vlastníctvo súboru EFS z kontextovej ponuky v systéme Windows 10
Šifrovanie je najsilnejšia ochrana, ktorú systém Windows poskytuje, aby vám pomohol udržať vaše súbory a priečinky v bezpečí. Keď zašifrujete súbor alebo priečinok pomocou EFS , vlastníctvo súboru(File ownership) bude dostupné v kontextovej ponuke súboru alebo priečinka, aby sa uľahčilo dešifrovanie . V tomto príspevku vám ukážeme, ako pridať alebo odstrániť kontextovú ponuku Vlastníctvo súborov (File ownership)EFS súborov a priečinkov pre všetkých používateľov v systéme Windows 10(Windows 10) .
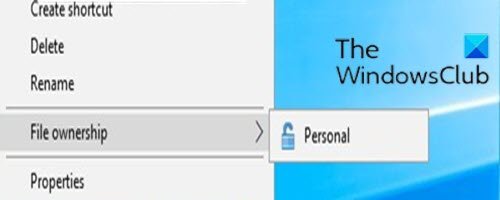
Pridajte(Add) alebo odstráňte(Remove EFS File) vlastníctvo súboru EFS z kontextovej ponuky(Context Menu)
Ak chcete pridať alebo odstrániť vlastníctvo súboru(File ownership) z kontextovej ponuky v systéme Windows 10(Windows 10) , musíte byť prihlásení ako správca .
Ak chcete pridať alebo odstrániť vlastníctvo súboru(File ownership) z kontextovej ponuky v systéme Windows 10(Windows 10) , postupujte takto;
Ak chcete pridať vlastníctvo súboru EFS(EFS File Ownership) do kontextovej ponuky(Context Menu)
- Stlačením klávesu Windows key + R vyvolajte dialógové okno Spustiť.
- V dialógovom okne Spustiť zadajte poznámkový blok(notepad) a stlačením klávesu Enter otvorte Poznámkový blok.
- Skopírujte a prilepte nižšie uvedenú syntax do textového editora.
[HKEY_CLASSES_ROOT\*\shell\UpdateEncryptionSettingsWork]
"AppliesTo"="System.StorageProviderId:<>\"network\" AND System.StorageProviderProtectionMode:<>1 AND System.StorageProviderProtectionMode:<>2"
"AttributeMask"=dword:00002000
"AttributeValue"=dword:00002000
"ExtendedSubCommandsKey"="*\\shell\\UpdateEncryptionSettingsWork"
"ImpliedSelectionModel"=dword:00000000
"MUIVerb"="@efscore.dll,-101"
"MultiSelectModel"="Player"
"Position"="Bottom"
[HKEY_CLASSES_ROOT\*\shell\UpdateEncryptionSettingsWork\Shell\Decrypt]
"AttributeMask"=dword:00002000
"AttributeValue"=dword:00002000
"CommandStateHandler"="{5B6D1451-B1E1-4372-90F5-88E541B4DAB9}"
"Icon"="edputil.dll,-1002"
"MUIVerb"="@efscore.dll,-103"
"ShowAsDisabledIfHidden"=""
"SuppressionPolicyEx"="{2F574F12-4EAA-46CF-BCBF-4E8055002E0C}"
"UpdateType"=dword:00000000
[HKEY_CLASSES_ROOT\*\shell\UpdateEncryptionSettingsWork\Shell\Decrypt\command]
"DelegateExecute"="{5B6D1451-B1E1-4372-90F5-88E541B4DAB9}"
[HKEY_CLASSES_ROOT\Directory\shell\UpdateEncryptionSettings]
"AppliesTo"="System.StorageProviderId:<>\"network\" AND System.StorageProviderProtectionMode:<>1 AND System.StorageProviderProtectionMode:<>2"
"AttributeMask"=dword:00002000
"AttributeValue"=dword:00002000
"ExtendedSubCommandsKey"="Directory\\shell\\UpdateEncryptionSettings"
"ImpliedSelectionModel"=dword:00000000
"MUIVerb"="@efscore.dll,-101"
"MultiSelectModel"="Player"
"Position"="Bottom"
[HKEY_CLASSES_ROOT\Directory\shell\UpdateEncryptionSettings\Shell\Decrypt]
"AttributeMask"=dword:00002000
"AttributeValue"=dword:00002000
"CommandStateHandler"="{5B6D1451-B1E1-4372-90F5-88E541B4DAB9}"
"Icon"="edputil.dll,-1002"
"MUIVerb"="@efscore.dll,-103"
"ShowAsDisabledIfHidden"=""
"SuppressionPolicyEx"="{2F574F12-4EAA-46CF-BCBF-4E8055002E0C}"
"UpdateType"=dword:00000000
[HKEY_CLASSES_ROOT\Directory\shell\UpdateEncryptionSettings\Shell\Decrypt\command]
"DelegateExecute"="{5B6D1451-B1E1-4372-90F5-88E541B4DAB9}"
- Teraz kliknite na možnosť Súbor(File) v ponuke a vyberte tlačidlo Uložiť ako(Save As) .
- Vyberte umiestnenie (najlepšie pracovnú plochu), kam chcete súbor uložiť.
- Zadajte názov s príponou .reg (napr. Add-FileOwnership-ContextMenu.reg ) a vyberte Všetky súbory(All Files) z rozbaľovacieho zoznamu Uložiť ako typ .(Save as type)
- Dvakrát kliknite(Double-click) na uložený súbor .reg a zlúčte ho.
- Ak sa zobrazí výzva, kliknite na Run > Áno(Yes) ( UAC ) > Yes > OK , aby ste zlúčenie schválili.
- Ak chcete, teraz môžete odstrániť súbor .reg .
Ak chcete odstrániť vlastníctvo súboru EFS(EFS File Ownership) z kontextovej ponuky(Context Menu)
- Otvorte Poznámkový blok(Notepad) a skopírujte a prilepte nižšie uvedenú syntax do textového editora.
[-HKEY_CLASSES_ROOT\*\shell\UpdateEncryptionSettingsWork] [-HKEY_CLASSES_ROOT\Directory\shell\UpdateEncryptionSettings]
- Uložte súbor na plochu s príponou .reg (napr. Remove-FileOwnership-ContextMenu.reg ) a vyberte Všetky súbory(All Files) z rozbaľovacieho zoznamu Uložiť ako typ .(Save as type)
- Dvakrát kliknite(Double-click) na uložený súbor .reg a zlúčte ho.
- Ak sa zobrazí výzva, kliknite na Run > Áno(Yes) ( UAC ) > Yes > OK , aby ste zlúčenie schválili.
- Ak chcete, teraz môžete odstrániť súbor .reg .
That’s it on how to add or remove EFS File Ownership from Context Menu in Windows 10!
Related posts
Pridajte alebo odstráňte špendlík na štart z kontextovej ponuky v systéme Windows 10
Pridajte položku Spustiť do kontextovej ponuky karantény v systéme Windows 10
Pridajte možnosť odblokovania pre stiahnuté súbory v kontextovej ponuke systému Windows 10
Odstráňte alebo pridajte Disk Google, Dropbox a OneDrive do kontextovej ponuky
Odstrániť položku Obnoviť predchádzajúce verzie v kontextovej ponuke v systéme Windows 10
Ako odstrániť vlastnosti z kontextovej ponuky koša v systéme Windows 10
Opravte kontextovú ponuku pomalého kliknutia pravým tlačidlom v systéme Windows 10
Ako pridať nastavenia do kontextovej ponuky pracovnej plochy v systéme Windows 11/10
Ako získať Windows 10 Prieskumník a kontextovú ponuku späť v systéme Windows 11
Ako odstrániť položku Zdieľať s kontextovou ponukou Skype v systéme Windows 11
Pridajte Open Windows Terminal ako správcu v kontextovej ponuke
Ako prepnúť svetlý alebo tmavý režim z kontextovej ponuky v systéme Windows 11/10
Odstráňte dlaždice ponuky Štart, ktoré stmavnú pri probléme so systémom Windows 10
Vymazať schránku pomocou skratky, CMD alebo kontextovej ponuky v systéme Windows 10
Kliknutie pravým tlačidlom myši nefunguje v ponuke Štart alebo na paneli úloh v systéme Windows 11/10
Ako šifrovať a dešifrovať textový súbor v systéme Windows 10
Šifrovanie súborov a priečinkov pomocou systému šifrovania súborov (EFS) v systéme Windows 10
Sem pridajte príkazové okno Otvoriť ako správca v kontextovej ponuke systému Windows 10
Ako otvoriť príkazový riadok v priečinku v systéme Windows 11/10
V kontextovej ponuke v systéme Windows 11/10 chýba ukážka obrázka
