Odstrániť chybu Access Denied pri prístupe k súborom alebo priečinkom v systéme Windows
Občas môžete naraziť na problém, že nebudete môcť otvárať alebo pristupovať k súborom a priečinkom alebo s nimi pracovať. Jednoduchá správa, ktorá bliká na obrazovke počítača, keď sa o to pokúsite, znie – „Prístup odmietnutý“( ‘Access Denied’) . Môže k tomu dôjsť z jedného alebo viacerých z nasledujúcich dôvodov:
- Vlastníctvo priečinka sa mohlo zmeniť
- Nemáte príslušné povolenia
- Súbor môže byť zašifrovaný
- Súbor sa možno používa
- Súbor môže byť poškodený
- Používateľský profil môže byť poškodený
V takom prípade možno nebudete môcť otvárať, pracovať s, pristupovať, upravovať, ukladať alebo odstraňovať súbory a priečinky. Takéto problémy sú zvyčajne spôsobené problémami s povoleniami, poškodenými používateľskými účtami alebo dokonca poškodenými súbormi. Už sme videli niekoľko krokov na riešenie problémov a čo robiť, ak sa pri odstraňovaní súborov alebo priečinkov zobrazí chyba Prístup odmietnutý . Tento príspevok ponúka niekoľko ďalších krokov na riešenie problémov. Tu je to, čo môžete skúsiť vyriešiť problém a vrátiť sa do práce.
Chyba Access Denied(Access Denied) pri prístupe k súborom alebo priečinkom
1] Spustite kontrolu chýb disku
Spustite CheckDisk alebo Kontrola chýb disku v Windows 10/8 . Spoločnosť Microsoft(Microsoft) prepracovala nástroj chkdsk – nástroj na zisťovanie a opravu poškodenia disku. V Windows 11/10 spoločnosť Microsoft predstavila súborový systém s názvom ReFS , ktorý na opravu poškodení nevyžaduje offline chkdsk – pretože používa iný model odolnosti, a preto nepotrebuje spúšťať tradičný nástroj chkdsk.
2] Prevezmite vlastníctvo súboru alebo priečinka
Ak ste svoj počítač inovovali na iný alebo najnovší operačný systém, ako napríklad Windows 10 , je pravdepodobné, že niektoré informácie o vašom účte sa mohli počas procesu zmeniť. Ak je to tak, možno už nie ste vlastníkom niektorých svojich súborov alebo priečinkov. Takže v prvom rade prevezmite vlastníctvo . (take ownership)Ak to nepomôže, možno budete chcieť vyriešiť problémy s povolením súborov a priečinkov v systéme Windows.
3] Súbor alebo priečinok môže byť zašifrovaný
Metóda šifrovania je najlepšia na zabezpečenie ochrany pred akýmkoľvek neoprávneným prístupom k súborom a priečinkom. Ak nemáte prístup k súboru alebo priečinku, je možné, že súbor je zašifrovaný.
Skúste to isté pomocou nasledujúcich krokov.
Kliknite pravým tlačidlom myši(Right-click) na súbor/priečinok a vyberte možnosť Vlastnosti(Properties) . Potom kliknite na kartu „Všeobecné“ a stlačte tlačidlo „Rozšírené“.
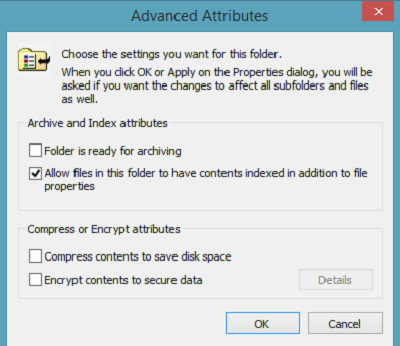
Zrušte začiarknutie políčka Šifrovať(Encrypt) obsah na zabezpečenie údajov. Ak zistíte, že je začiarknuté políčko „ Zašifrovať(Encrypt) obsah na zabezpečenie údajov“, budete potrebovať certifikát na dešifrovanie súboru a jeho otvorenie. Môžete ho získať od osoby, ktorá priečinok zašifrovala.
Pozrite si to, ak sa vám zobrazí neočakávaná chyba, ktorá vám bráni v premenovaní správy priečinka(An Unexpected Error is keeping you from renaming the folder) .
Súvisiace čítanie:(Related reads:)
- Prístup odmietnutý. Prihláste sa s oprávneniami správcu a skúste to znova
- Poloha nie je k dispozícii, prístup je odmietnutý
- Prístup odmietnutý, nemáte povolenie na prístup na tento server.(Access Denied, You don’t have permission to access on this Server.)
Related posts
Ako otvoriť šifrovaný súbor, ak je prístup odmietnutý v systéme Windows 11/10
Ako získať prístup k odmietnutému obmedzenému priečinku v systéme Windows 11/10
Opravte chybu odmietnutia prístupu k cieľovému priečinku
Ako zmeniť vlastníctvo súboru alebo priečinka v systéme Windows 11/10
Ako obnoviť predvolené povolenia súborov a priečinkov v systéme Windows 11/10
Systém Windows nemohol spustiť službu, chyba 0x80070005, prístup bol odmietnutý
Ako zmeniť predvolené správanie presúvania myšou súboru alebo priečinka v systéme Windows 10
TrIDNet: Identifikujte neznámy typ súboru bez prípon v systéme Windows
Ako upraviť alebo pridať metadáta do súborov Fotografie a videa v systéme Windows 11/10
Ako prevziať vlastníctvo súborov a priečinkov v systéme Windows 11/10
Vylúčte súbory a priečinky v Rýchly prístup systému Windows 10
Ako opraviť odmietnutie prístupu Windows 10
Ako opraviť chyby chýbajúcich súborov DLL na počítači so systémom Windows 11/10
Ako opraviť chybu odmietnutia prístupu na Disk Google
Ako opraviť odmietnutie prístupu uTorrent (zápis na disk)
Čo je to priečinok hier a ako ho používať?
Šifrujte súbory alebo text jednoducho pomocou VSEncryptor pre Windows PC
Rýchly prístup k priečinku snímok obrazovky Steam v systéme Windows 10
Prístup k obľúbeným priečinkom a súborom z kontextovej ponuky pomocou ConFavor
Ako rozbaliť, otvoriť alebo extrahovať TAR.GZ, TGZ alebo GZ. Súbory v systéme Windows 11/10
