Odstránenie Bluetooth zlyhalo; Nie je možné odstrániť zariadenie Bluetooth v systéme Windows 11/10
Windows je dosť flexibilný operačný systém. Podporuje množstvo zariadení, ku ktorým sa môžete pripojiť. Toto pripojenie sa líši v závislosti od skutočnosti, že zariadenie môže byť pripojené buď pomocou Bluetooth alebo akéhokoľvek iného káblového alebo bezdrôtového média. Ale so skvelými funkciami prichádzajú aj veľké chyby. Nie vždy, ale občas. Takže toto nás núti ich opraviť. Ak teraz z nejakého dôvodu nemôžete odstrániť alebo preinštalovať zariadenie Bluetooth myš(Bluetooth mouse) a klávesnica(keyboard) z počítača so systémom Windows(Windows) 11/10, tento príspevok vám môže pomôcť.

V systéme Windows(Windows) nie je možné odstrániť zariadenie Bluetooth
Najprv(First) vám odporúčame vytvoriť bod obnovenia systému . Pretože sa budeme hrať so súbormi registra a upravovať niektoré dôležité nastavenia systému Windows(Windows) . Keď to urobíme, budeme pokračovať v našom úsilí o odstránenie alebo preinštalovanie zariadení myši a klávesnice (keyboard)Bluetooth(Bluetooth mouse) v systéme Windows 10(Windows 10) .
Oprava Bluetooth Odstránenie zlyhalo
1] Nakonfigurujte služby Bluetooth
Ak to chcete vyriešiť, budete musieť otvoriť Správcu služieb systému Windows(open Windows Services Manager) . Začnite stlačením kombinácie tlačidiel WINKEY + R , čím spustíte pomôcku Run . Potom zadajte services.msc a stlačte Enter . Teraz spustí okno Služby(Services) a vyplní zoznam služieb.
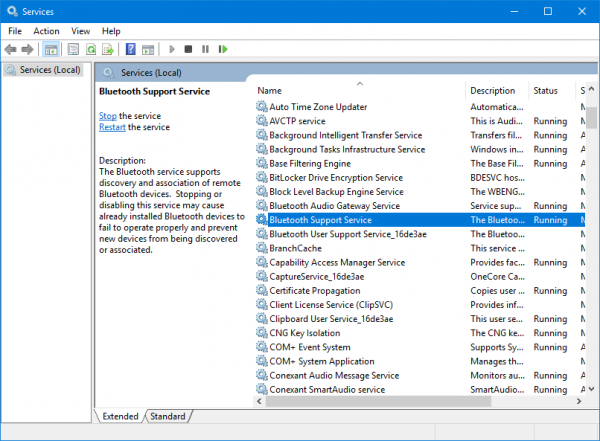
Uistite(Make) sa, že spustenie(Startup) nasledujúcich služieb(Services) je nastavené na predvolené hodnoty takto:
- Služba Bluetooth Audio Gateway – manuálna(Bluetooth Audio Gateway Service – Manual) ( spustená(Triggered) )
- Služba podpory Bluetooth – manuálna(Bluetooth Support Service – Manual) ( spustená(Triggered) )
- Služba používateľskej podpory Bluetooth – manuálna(Bluetooth User Support Service – Manual) ( spustená(Triggered) )
Potom stlačte tlačidlo Štart(Start) na všetkých, čím spustíte Služby(Services) .

Teraz zistite, či to pomohlo.
2] Spustite nástroj na riešenie problémov Bluetooth
V systéme Windows 10 nájdete rôzne nástroje na riešenie problémov s užívateľsky prívetivým rozhraním a môžete ich použiť na riešenie takéhoto problému. Ak chcete spustiť Poradcu pri riešení problémov s Bluetooth(Bluetooth Troubleshooter) , otvorte Nastavenia systému Windows(open Windows Settings) > Aktualizácia a zabezpečenie(Update & Security) > Riešenie problémov(Troubleshoot) .
Na pravej strane by ste mali nájsť možnosť s názvom Bluetooth . Kliknite naň a vyberte možnosť Spustiť nástroj na riešenie problémov(Run the troubleshooter) .

Spustite ho podľa možnosti na obrazovke.
3] Aktualizujte ovládače Bluetooth
Ovládače zariadení sa tiež môžu dostať do problému a môžu spôsobiť problémy, ako je tento. Môžete sa pokúsiť vrátiť späť, aktualizovať alebo odinštalovať ovládače a zistiť, či to pomôže vyriešiť problém.
4] Odstráňte akékoľvek rušenie
Ak máte v rovnakej miestnosti ako počítač veľa bezdrôtových zariadení, môže to spôsobiť rušenie vášho aktuálneho pripojenia. Odporúča sa vypnúť všetky ostatné zariadenia alebo vziať počítač mimo dosahu týchto zariadení a potom skontrolovať, či sa chyba neopakuje?
5] Odinštalujte v stave čistého spustenia
Spustite systém v stave čistého spustenia(Clean Boot State) a pokúste sa odstrániť zariadenie Bluetooth . To pomôže, ak nejaké procesy bránia odstráneniu.
All the best!
Ďalšie odkazy, ktoré by vás mohli zaujímať:(Other links that may interest you:)
- Bluetooth nefunguje v systéme Windows(Bluetooth not working in Windows)
- Systému Windows sa nepodarilo pripojiť k vášmu sieťovému zariadeniu Bluetooth(Windows was unable to connect with your Bluetooth network device error)
- Myš Bluetooth sa v systéme Windows náhodne odpojí(Bluetooth Mouse disconnects randomly in Windows)
- Bluetooth reproduktor spárovaný, ale žiadny zvuk ani hudba(Bluetooth speaker paired, but no sound or music)
- Nie je možné odoslať alebo prijať súbor cez Bluetooth.(Cannot send or receive a file via Bluetooth.)
Related posts
Opravte oneskorenie zvuku Bluetooth v systéme Windows 11/10
Myš Bluetooth sa náhodne odpája alebo nefunguje v systéme Windows 11/10
Ako povoliť a používať Bluetooth Swift Pair v systéme Windows 11/10
Ako nainštalovať náhradný adaptér Bluetooth v systéme Windows 11/10
Reproduktor Bluetooth je pripojený, ale žiadny zvuk ani hudba v systéme Windows 11/10
Ako počúvať mikrofón cez prehrávacie zariadenie v systéme Windows 11/10
Pripojenie smartfónov k počítaču so systémom Windows 7 prostredníctvom ovládania zariadenia Bluetooth
Správa Remove Media is Write Protected v systéme Windows 11/10
Správca zariadení je prázdny a v systéme Windows 11/10 nič nezobrazuje
Exportujte a zálohujte ovládače zariadení pomocou PowerShell v systéme Windows 11/10
Bluetooth nefunguje v systéme Windows 11/10
Odstráňte metadáta zo súborov pomocou ExifCleaner pre Windows 11/10
Odstráňte alebo zakážte predvoleného prehliadača Firefox v systéme Windows 11/10
Ako zvýšiť alebo predĺžiť dosah signálu Bluetooth v systéme Windows 11/10
Ako skontrolovať verziu Bluetooth v systéme Windows 11/10
Ako zmeniť predvolené výstupné zvukové zariadenie pre program Moderátor v systéme Windows 11/10
Ako skontrolovať denník vypnutia a spustenia v systéme Windows 11/10
Ako zapnúť a používať Bluetooth v systéme Windows 11/10
Ako zmeniť predvolené zvukové vstupné zariadenie v systéme Windows 11/10
V Správcovi zariadení v systéme Windows 11/10 chýba karta Správa napájania
