Obrázkový slovník, pohlcujúci čitateľský preklad, vylepšenia v Edge
Ak majú Obrázky hodnotu tisíc slov, aby ste čokoľvek opísali, Microsoft Edge prináša nástroj práve na to. Nástroj — Picture Dictionary — vám umožňuje nájsť obrázok, ktorý a popisuje vybrané slovo. Spolu s tým máte lepšiu integráciu Imersive Reader a schopnosť preložiť ho do 54 jazykov v rámci Reader .
Edge dostane obrázkový slovník(Picture Dictionary) , pohlcujúci preklad(Immersive Reader Translation) a vylepšenia čítačky
Tieto funkcie budú po testovaní zavedené do verejných verzií, ale je pôsobivé vidieť, ako tím Microsoft Edge(Microsoft Edge Team) zabezpečuje, že to nebude len prehliadač, ale zbierka nástrojov, ktoré môžu byť užitočné pre každého.
Obrázkový slovník(Dictionary) v Microsoft Edge
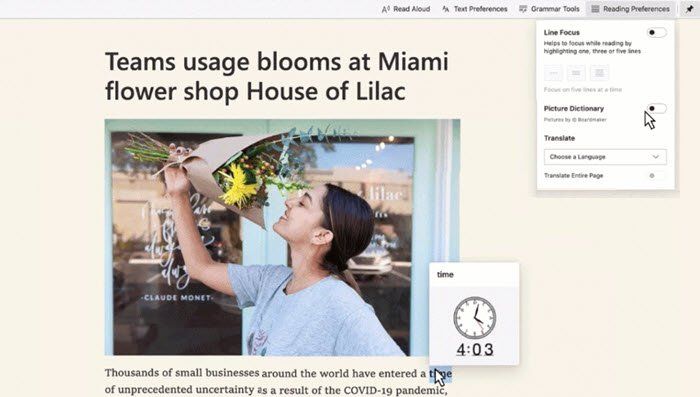
Keď nabudúce nebudete rozumieť významu slova, alebo ho možno poznáte, no nebude vám jasné, ako môže vyzerať, použite Obrázkový slovník. (Picture Dictionary.) Je to užitočné najmä vtedy, keď otvoríte webovú stránku v inom jazyku a chcete vidieť obrázok, ktorý toto slovo predstavuje. To znamená, že obrázkový slovník(Picture Dictionary) nie je povolený ako predvolená možnosť, ale ak ho chcete zapnúť, kliknite na Predvoľby (Preferences)čítania(Reading) a potom vyberte slovo, aby ste získali reprezentáciu.
Dôležité je vedieť, že táto funkcia je súčasťou Immersive Reader v Microsoft Edge , ktorý má ďalšie funkcie. Poďme sa na to pozrieť.
Pohlcujúci preklad a vylepšenia čítačky(Reader Translation)
Immersive Reader je jednou z najlepších vecí v akomkoľvek prehliadači. Umožňuje vám čítať obsah bez rozptyľovania. S Immersive Reade on Edge sa zmenilo to, že namiesto stlačenia F9 alebo spustenia ti z panela s adresou môžete jednoducho kliknúť pravým tlačidlom myši na stránku alebo vybraný obsah a spustiť ho. Neskôr sa vám bude hodiť vo chvíľach, keď nepotrebujete čítať celý obsah, ale len jeho časť.

Microsoft vynaložil veľa úsilia, pokiaľ ide o preklad. V aplikácii Imersive Reader(translate into 54 languages while being in Immersive Reader) nemôžete prekladať do 54 jazykov . Ak potrebujete preskúmať veľa tém, a keďže údaje z iných jazykov sú rovnako dôležité, bude to veľmi užitočné. Predvolený preklad je v predvolenom jazyku, ale ak chcete, vždy si môžete vybrať zo sekcie čítanie, preklad.
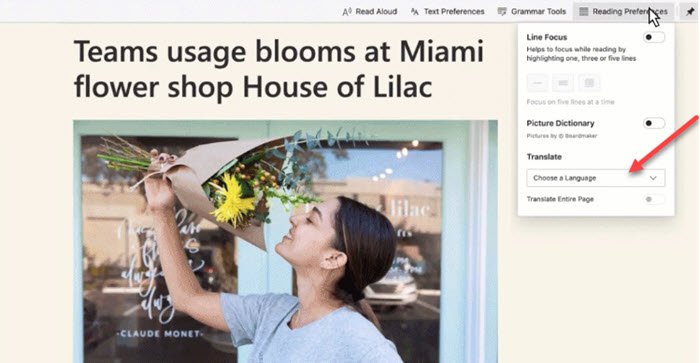
Spoločnosť Microsoft naposledy spustila funkciu Čítať nahlas (Read Aloud feature), ktorá má na výber 25 hlasových možností na základe vašich preferencií pre hlas v 13 jazykoch a 21 miestnych nastaveniach. Opäť(Again) užitočné pre tých, ktorí potrebujú funkcie dostupnosti alebo majú radi hlasové prepisy cez preklad textu.
Prečítajte si(Read) : Ako povoliť obrázkový slovník v aplikácii Immersive Reader v(enable Picture Dictionary in Immersive Reader in Edge) prehliadači Edge.
Microsoft Edge je tu, aby to povedal. Spoločnosť prináša to najlepšie zo Old Edge do verzie Chromium a práve vďaka tomu bude prehliadač vynikať. Všetky tieto funkcie budú natívne pre prehliadač, aby ste sa uistili, že nepoužívate žiadny doplnok a stále budete mať najlepšiu používateľskú skúsenosť.
Related posts
Povoľte obrázkový slovník v aplikácii Immersive Reader v prehliadači Edge
Zakázať preklad jazykov; Zmeňte jazyk zobrazenia v Edge
Čo je to Realtek Card Reader?
Povoľte zalamovanie riadkov v zobrazení zdroja v prehliadači Chrome alebo Edge
Ako odstrániť tlačidlo ponuky Rozšírenia z panela s nástrojmi Microsoft Edge
Zakázať, odinštalovať Adobe Flash, Shockwave v prehliadačoch Chrome, Firefox, Edge, IE
Prehliadač Edge zmizol a ikona zmizla
Zakázať synchronizáciu pre všetky používateľské profily v Microsoft Edge pomocou databázy Registry
Zistený režim správcu: Nespúšťajte Edge v režime správcu
Ako skryť záhlavie pomocou zvislých kariet v Microsoft Edge
Ako nastaviť alebo zmeniť domovskú stránku Microsoft Edge v systéme Windows 11/10
Ako obmedziť automatické prehrávanie médií v prehliadači Microsoft Edge
Ako zobraziť panel s obľúbenými položkami v Microsoft Edge v systéme Windows 10
Microsoft Edge udržiava automatické resetovanie pri reštarte v systéme Windows 11/10
Ako zakázať typy pozadia obrázka pre stránku Edge New Tab
Ako používať funkciu Smart Copy v aplikácii Microsoft Edge
Ako opraviť alebo resetovať prehliadač Microsoft Edge v systéme Windows 11
Ako pridať inteligentnú dlaždicu programu Outlook na stránku Nová karta v Edge
Ako synchronizovať karty medzi prehliadačmi Edge, Chrome a Firefox
Ako prehrávať video v režime celej obrazovky v prehliadači Edge
