Obnovte vyrovnávaciu pamäť poškodených ikon, vymažte vyrovnávaciu pamäť miniatúr v systéme Windows 11/10
Ak sa vaše ikony zdajú prázdne alebo vyzerajú poškodené alebo sa neobnovujú správne, keď by mali, je celkom možné, že sa vaša databáza vyrovnávacej pamäte ikon na vašom počítači so systémom Windows 11/10 poškodila. To isté platí aj pre Thumbnail s. Ak sa nezobrazujú správne, mohli byť poškodené. V takom prípade možno budete musieť vymazať súbory vyrovnávacej pamäte, aby ste mohli znova vytvoriť vyrovnávaciu pamäť ikon(Icon) a vymazať vyrovnávaciu pamäť miniatúr(Thumbnail) .
Tento príspevok vám ukáže umiestnenie týchto súborov vyrovnávacej pamäte, aby ste mohli odstrániť súbory IconCache.db a thumbcache.db, aby ste znova vytvorili vyrovnávaciu pamäť ikon(Icon) a vymazali vyrovnávaciu pamäť miniatúr(Thumbnail) v Windows 11/10 .
Obnovte vyrovnávaciu pamäť ikon v systéme Windows 11/10
Ikona Cache(Icon Cache) alebo IconCache.db je špeciálny databázový súbor, ktorý Windows používa na uchovávanie kópií každej ikony. Keď Windows potrebuje nakresliť ikonu, použije kópiu z vyrovnávacej pamäte namiesto získania obrázka ikony z pôvodného súboru aplikácie. Pomáha to pri rýchlejšom kreslení ikon v systéme Windows . (Windows)Veci boli iné v systéme Windows XP(Windows XP) a sú iné v systéme Windows 7/8 . Od systému Windows 8.1(Windows 8.1) sa veci opäť zmenili . V Windows 11/10 musíte urobiť nasledovné.
Ak ste potrebovali znova vytvoriť vyrovnávaciu pamäť ikon(Icon Cache) v Windows 7/8 , musíte urobiť nasledovné:
- Open File Explorer > Folder Options > ViewsAk chcete zobraziť skryté systémové súbory , (Hidden System Files)otvorte Prieskumník > Možnosti priečinka > Zobrazenia .
- Ďalej prejdite do priečinka C:Users%username%AppDataLocal
- Odstráňte skrytý súbor IconCache.db . Reštartovať.
- Táto akcia by vyčistila a znovu vytvorila vyrovnávaciu pamäť ikon.
To však nestačí v systéme Windows 11(Windows 11) , Windows 10 alebo Windows 8.1 . Budete musieť prejsť do nasledujúceho priečinka:
C:\Users\%username%\AppData\Local\Microsoft\Windows\Explorer

Tu uvidíte veľa súborov ako iconcache_32.db, iconcache_48.db, iconcache_96.db, iconcache_256.db, iconcache_1024.db, iconcache_1280.db, iconcache_1600.db, iconcache_1920.db, iconcache_256.db, iconcache_256.x .db, iconcache_sr.db, iconcache_wide.dd, iconcache_wide_alternate.db atď.
Odstráňte(Delete) ich všetky, aby ste vyčistili a znova vytvorili vyrovnávaciu pamäť ikon v systéme Windows 10(Windows 10) . Ak by ste mohli niektoré z nich odstrániť, teraz by ste mohli vidieť vytvorený nový priečinok s názvom IconcacheToDelete , ktorý zmizne, keď reštartujete počítač alebo reštartujete Prieskumníka súborov Windows(Windows File Explorer) .
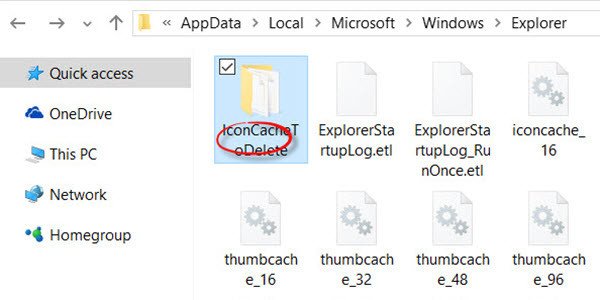
Ak zistíte, že tieto súbory nemôžete odstrániť, postupujte takto.
Najprv zatvorte všetky otvorené programy. Ďalej(Next) otvorte Správcu úloh(Task Manager) , vyhľadajte proces Prieskumník systému Windows(Windows Explorer) , kliknite naň pravým tlačidlom myši a vyberte možnosť Ukončiť proces(End process) . Ďalej z ponuky Súbor(File) > vyberte položku Spustiť(Run) novú úlohu. Napíšte cmd.exe , začiarknite políčko Vytvoriť túto úlohu s oprávneniami správcu(Create this task with administrative privileges) a stlačte kláves Enter.
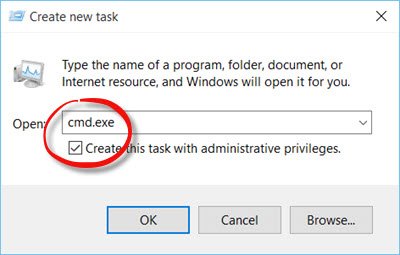
Tým sa otvorí zvýšené okno príkazového riadka.
Teraz zadajte nasledujúce príkazy jeden po druhom a stlačte Enter:
cd /d %userprofile%\AppData\Local\Microsoft\Windows\Explorer attrib –h iconcache_*.db del iconcache_*.db start explorer
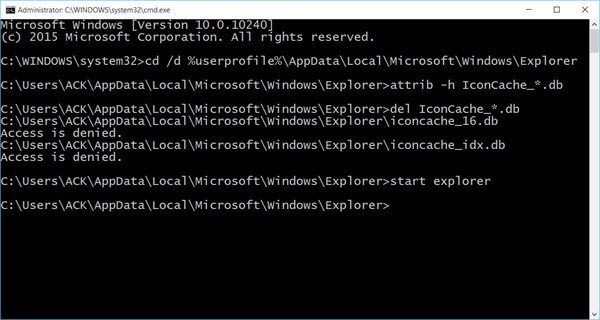
Tým sa obnoví vyrovnávacia pamäť ikon v systéme Windows 10(Windows 10) .
TIP : Zistite, ako môžete zabrániť systému Windows v odstraňovaní vyrovnávacej pamäte miniatúr pri každom vypnutí, reštarte alebo spustení.
Vymažte vyrovnávaciu pamäť miniatúr(Thumbnail) v Windows 11/10
Vyrovnávacia pamäť miniatúr systému Windows alebo súbory Thumbs.db sú skryté dátové súbory v operačnom systéme Windows , ktoré obsahujú malé obrázky, ktoré sa zobrazujú pri zobrazení priečinka v zobrazení „miniatúr“, na rozdiel od zobrazenia dlaždíc, ikon, zoznamu alebo detailov. Systém Windows(Windows) uchováva kópiu všetkých vašich obrázkov, videí a miniatúr dokumentov, aby sa dali rýchlo zobraziť, keď otvoríte priečinok. Vo Windows XP vidíte tieto 'skryté' súbory thumbs.db súbory roztrúsené všade. Vo Windows Vista a novších verziách sú miniatúry „vyrovnávacia pamäť“ uložené v C:\Users\Owner\AppData\Local\Microsoft Windows\Explorer – čo je to isté, kde sú uložené súbory vyrovnávacej pamäte ikon.
Ak chcete vymazať a vyčistiť vyrovnávaciu pamäť miniatúr(Thumbnail) , budete musieť postupovať podľa rovnakého postupu, ako je uvedené vyššie, ale nakoniec použite tieto príkazy:
cd /d %userprofile%\AppData\Local\Microsoft\Windows\Explorer attrib –h thumbcache_*.db del thumbcache_*.db start explorer
Dajte(Please) nám vedieť, či to pre vás fungovalo a pomohlo vám vyriešiť váš problém.
Používatelia systému Windows 10(Windows 10) možno budú chcieť použiť nástroj na obnovenie vyrovnávacej pamäte miniatúr a ikon(Thumbnail and Icon Cache Rebuilder)(Thumbnail and Icon Cache Rebuilder) , ktorý vám umožní vymazať a znova vytvoriť vyrovnávaciu pamäť (Icon Cache)miniatúr(Thumbnail) a ikon jediným kliknutím.
Ak sa ikony na pracovnej ploche alebo v prieskumníkovi načítavajú pomaly pri spustení počítača so systémom Windows(Windows) , možno budete chcieť zväčšiť veľkosť vyrovnávacej pamäte ikon a zistiť, či vám to pomôže. Ak sa ikony na pracovnej ploche načítavajú pomaly, pozrite si tento príspevok .
Related posts
Nástroj na obnovenie vyrovnávacej pamäte miniatúr a ikon pre Windows 10
Ako vytvoriť ikonu pre Windows 11/10
Čierne pozadie za ikonami priečinka v systéme Windows 11/10
Ako povoliť alebo zakázať náhľad miniatúr na paneli úloh v systéme Windows 11/10
Ukážky miniatúr obrázkov sa nezobrazujú v Prieskumníkovi súborov v systéme Windows 11/10
Ako opraviť prázdne ikony v systéme Windows 10
Zabráňte používateľovi meniť ikony na pracovnej ploche v systéme Windows 10
Ako zmeniť ikonu disku v systéme Windows 10
Rozstup ikon na paneli úloh je príliš široký v systéme Windows 11/10 alebo zariadení Surface Pro
Ako inovovať na Windows 11/10 zo systému Windows 7 alebo Windows 8.1 zadarmo
Ako vyprázdniť a resetovať vyrovnávaciu pamäť DNS v systéme Windows 10
Ako zmeniť alebo obnoviť predvolenú ikonu pre priečinok v systéme Windows 11/10
Obnovte vyrovnávaciu pamäť písiem v systéme Windows 10
Opravte ikony na pracovnej ploche po aktualizácii Windows 10 Creators Update
Ako nakonfigurovať súbory pomocou Centra synchronizácie v systéme Windows 11/10
Ako vymazať, resetovať a vyprázdniť vyrovnávaciu pamäť DNS v systéme Windows 11/10
Ako automaticky skryť ikony na pracovnej ploche v systéme Windows 10 pomocou funkcie AutoHideDesktopIcons
Zmeňte veľkosť vyrovnávacej pamäte prehliadača Chrome v systéme Windows 10
Povoľte, nakonfigurujte a nastavte predvolené nastavenia automatického prehrávania v systéme Windows 11/10
Kôš je v nastaveniach ikony na pracovnej ploche v systéme Windows 10 sivý
