Obnovte TrustedInstaller ako vlastníka súboru v systéme Windows 10
TrustedInstaller.exe je služba Windows Module , ktorá je neoddeliteľnou súčasťou Windows Resource Protection ( WRP ). Toto obmedzuje prístup k určitým základným systémovým súborom, priečinkom a kľúčom databázy Registry, ktoré sú súčasťou inštalácie systému Windows . (Windows)TrustedInstaller je vstavaný používateľský účet, ktorý má všetky potrebné povolenia na prístup k súborom a priečinkom v systéme Windows .

Čo je úlohou Windows Resource Protection (WRP)?(What is the work of Windows Resource Protection (WRP)?)
WRP chráni súbory (WRP)Windows s príponou .dll, .exe , .oxc a .sys pred úpravou alebo nahradením. V predvolenom nastavení môžu byť tieto prípony súborov upravené alebo nahradené iba službou Windows Module Installer , TrustedInstaller . Ak zmeníte alebo prispôsobíte predvolené nastavenia TrustedInstaller , vystavujete svoj systém riziku.
Niekedy je potrebné zmeniť vlastníctvo súboru, ak chcete upraviť alebo nahradiť systémové súbory. Po dokončení prispôsobenia však už nie je možné vrátiť povolenie TrustedInstaller a niekedy to môže viesť k nestabilite systému, pretože už nedokáže chrániť základné súbory systému. Táto príručka vám ukáže, ako obnoviť TrustedInstaller ako vlastníka súboru(File Owner) v systéme Windows(Windows) pomocou krokov uvedených nižšie.
Obnovte TrustedInstaller ako vlastníka súboru(File Owner) v systéme Windows 10(Windows 10)
Uistite sa, že ste vytvorili bod obnovenia(create a restore point) pre prípad, že by sa niečo pokazilo.
1. Kliknutím pravým tlačidlom myši(Right-click) na súbor, priečinok alebo kľúč databázy Registry(Registry Key) obnovíte vlastníctvo na predvolený TruestedInstaller a potom kliknite na položku Vlastnosti.(click Properties.)

2. Teraz prepnite na kartu Zabezpečenie(security tab) a potom kliknite na tlačidlo Rozšírené(Advanced) v spodnej časti.

3. Na stránke Rozšírené nastavenia zabezpečenia(Advanced Security Settings) kliknite na položku Zmeniť v časti Vlastník.( Change under the Owner.)

4. Ďalej napíšte „ NT Service\TrustedInstaller “ (bez úvodzoviek) do poľa Zadajte názov objektu, ktorý chcete vybrať,( Enter the object name to select) a kliknite na Skontrolovať názvy(Check Names) a potom kliknite na OK.

5. Uistite sa, že ste zaškrtli „ Nahradiť vlastníka na podkontajneroch a objektoch(Replace owner on the subcontainers and objects) “ v časti Vlastník a znova začiarknite políčko „ Nahradiť všetky položky povolení podriadených objektov dediteľnými položkami povolení z tohto objektu(Replace all child object permission entries with inheritable permission entries from this object) “ v spodnej časti.

6. Kliknite na tlačidlo Použiť a potom na tlačidlo OK.
Teraz, ak ste svojmu používateľskému účtu(Full Control to your user account) udelili plnú kontrolu, musíte tiež odstrániť tieto nastavenia, postupujte podľa nasledujúcich krokov:
1. Opäť kliknite pravým tlačidlom myši na rovnaký súbor, priečinok alebo kľúč databázy Registry a vyberte položku Vlastnosti.(Properties.)
2. Prepnite na kartu Zabezpečenie a kliknite na tlačidlo Rozšírené( the Advanced button) v spodnej časti.

3. Teraz na stránke Rozšírené nastavenia zabezpečenia(Advanced Security Settings) vyberte (zvýraznite) svoj účet v zozname Povolenia .(Permissions)
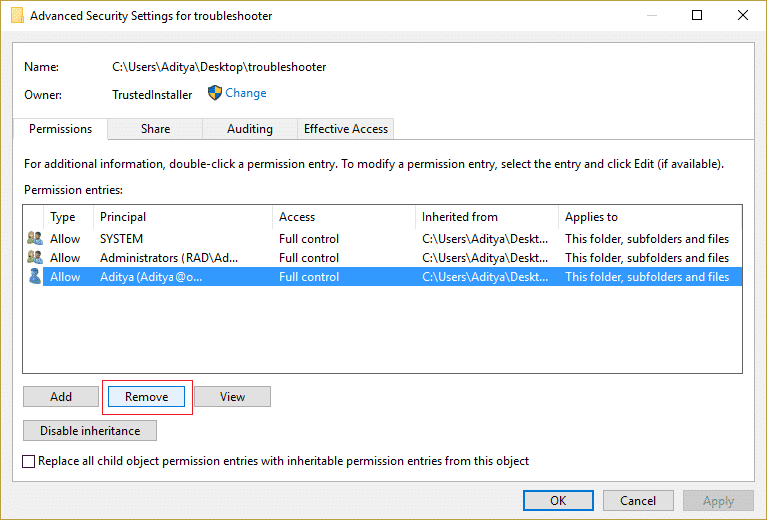
4. Kliknite na tlačidlo Odstrániť(Click Remove) a potom na tlačidlo Použiť(Apply) a potom na tlačidlo OK .
Odporúčané:(Recommended:)
- Opravte nefunkčné nastavenia jasu systému Windows 10(Fix Windows 10 Brightness Settings Not Working)
- Ako opraviť Internet Explorer nemôže zobraziť chybu webovej stránky(How to Fix Internet Explorer cannot display the webpage error)
- 5 spôsobov, ako opraviť Windows zistil konflikt IP adries(5 ways to fix Windows has detected an IP address conflict)
- Opravte chybový kód Windows Store 0x8000ffff(Fix Windows Store Error Code 0x8000ffff)
To je to, že ste sa úspešne naučili , ako obnoviť TrustedInstaller ako vlastníka súboru v systéme Windows 10(How to Restore TrustedInstaller as File Owner in Windows 10) , ak máte stále nejaké otázky týkajúce sa tohto príspevku, neváhajte sa ich opýtať v sekcii komentárov.
Related posts
Ako odstrániť OneDrive z Windows 10 File Explorer
Šifrovanie súborov a priečinkov pomocou systému šifrovania súborov (EFS) v systéme Windows 10
Ako obnoviť súbor NTBackup BKF v systéme Windows 10
Ako zobraziť prípony súborov v systéme Windows 10
Povoľte alebo zakážte stavový riadok v Prieskumníkovi súborov v systéme Windows 10
Opravte problém so zlyhaním Prieskumníka súborov v systéme Windows 10
Okno Opraviť hostiteľa úlohy zabraňuje vypnutiu v systéme Windows 10
3 spôsoby, ako zabiť proces v systéme Windows 10
Ako otvoriť súbor GZ v systéme Windows 10
Opravte chybu povolenia súboru programu Word v systéme Windows 10
Povoľte alebo zakážte históriu vyhľadávania Prieskumníka súborov v systéme Windows 10
Ako spustiť súbory JAR v systéme Windows 10
Opravte oprávnenia na chýbajúce súbory Steam v systéme Windows 10
Ako vynútiť odstránenie súboru v systéme Windows 10
Ako zakázať bránu firewall systému Windows 10
Nájdite identifikátor zabezpečenia (SID) používateľa v systéme Windows 10
Jednoducho si pozrite aktivitu prehliadača Chrome na časovej osi systému Windows 10
Opravte čierne pozadie pracovnej plochy v systéme Windows 10
Ako zmeniť povolenia súborov v systéme Windows 10
Opravte, že vyhľadávanie v prieskumníkovi súborov nefunguje v systéme Windows 10
