Obnova nie je dokončená - chyba správcu obnovy v systéme Windows 10
Ak sa pri pokuse o vykonanie operácie obnovy alebo obnovy na zariadení HP Windows 10 zobrazí chybové hlásenie Recovery Manager(Recovery Manager error) so správou Restoration Incomplete , tento príspevok vám má pomôcť. V tomto príspevku vám ponúkneme najvhodnejšie riešenia na úspešné vyriešenie tohto problému.
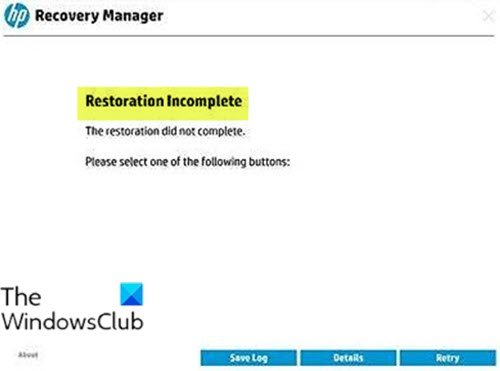
Keď narazíte na tento problém, zobrazí sa chybové hlásenie s nasledujúcou správou;
Recovery Manager
Restoration IncompleteThe restoration did not complete.
Please select one of the following buttons
S touto chybou sa s najväčšou pravdepodobnosťou stretnete, ak je prenosný počítač nakonfigurovaný s dvoma pevnými diskami.
(Restoration Incomplete – HP Recovery Manager)Restoration Incomplete – chyba HP Recovery Manager
Ak sa stretnete s týmto problémom, môžete vyskúšať naše odporúčané riešenia uvedené nižšie v žiadnom konkrétnom poradí a zistiť, či to pomôže problém vyriešiť.
- Vykonajte tvrdý reštart
- Získajte obnovovacie disky(Recovery Discs) od výrobcu počítača
- Odstráňte(Remove) sekundárny pevný disk(HDD) (ak je k dispozícii)
Pozrime sa na popis príslušného procesu týkajúceho sa každého z uvedených riešení.
1] Vykonajte tvrdý reštart
Obnovenie napájania (alebo tvrdý reštart(Hard Restart) ) vymaže všetky informácie z pamäte počítača bez vymazania akýchkoľvek osobných údajov. Vykonaním reštartu napájania sa môžu vyriešiť stavy, ako je neodpovedanie systému Windows , prázdna obrazovka, zamrznutie softvéru, klávesnica prestane reagovať alebo zablokovanie iných externých zariadení.(Windows)
2] Získajte médium obnovy(Obtain Recovery Media) od výrobcu počítača
Ak z nejakého dôvodu, ktorým je najpravdepodobnejšie to, že obnovovacia oblasť na vašom pevnom disku je nedostupná alebo už nie je nedotknutá, z ktorej stále nemôžete vykonať obnovu alebo obnoviť pomocou obnovovacej oblasti, môžete kontaktovať telefonickú podporu HP tu na hp.com , aby ste si objednali jednotky USB(Recovery USB) alebo disky na obnovenie počítača –(Discs –) za predpokladu, že ste si predtým nevytvorili vlastné médium obnovy . (created a recovery media)Keď získate obnovovacie médium, môžete pokračovať v používaní obnovovacej jednotky na obnovu počítača(use the recovery drive to restore your PC) .
3] Odstráňte(Remove) sekundárny HDD (ak je k dispozícii)
Toto riešenie vyžaduje, aby ste dokončili obnovu iba s nainštalovaným primárnym pevným diskom.
Možno budete potrebovať pomoc hardvérového technika. Podrobné pokyny na odstránenie sekundárneho pevného disku sú k dispozícii v príručke k vášmu modelu prenosného počítača.
Postupujte takto:
Dúfam, že to pomôže!
Related posts
DiskGenius: Správca oddielov, obnova dát, zálohovací softvér
Ako zakázať obnovenie po zlyhaní relácie vo Firefoxe
Bezplatný softvér na obnovu dát: Obnovte zmazané súbory a priečinky
Opravte chybu neplatnej oblasti obnovenia na počítači so systémom Windows 10
EaseUS Data Recovery Wizard Free vám umožní obnoviť stratené alebo vymazané dáta
Čo je Obnovovanie systému a 4 spôsoby, ako ho použiť
TestDisk: Bezplatný softvér na obnovu oddielov pre systémy Windows
Zopakujte bezplatný softvér na zálohovanie a obnovu pre Windows PC
2 spôsoby, ako povoliť obnovenie systému v systéme Windows 10
Ako vytvoriť disk na obnovenie systému v systéme Windows 11/10
Ako používať nástroj na obnovenie Chromebooku na vytvorenie média na obnovenie
Nemôžeme vytvoriť jednotku Recovery, problém sa vyskytol pri jej vytváraní
CD/DVD Data Recovery software na obnovu dát z CD DVD
Ako odinštalovať ovládače zo systému Windows v 5 krokoch
Na tomto počítači nie je možné vytvoriť jednotku na obnovenie, chýbajú požadované súbory
Ako prejsť na staršiu verziu systému Windows 11 a vrátiť sa späť na systém Windows 10
Ako nakonfigurovať obnovenie systému v systéme Windows 10
Ako používať jednotku USB na obnovenie systému Windows 10 -
Resetovať vs čistá inštalácia verzus inovácia na mieste verzus cloudový reset vs nový štart
Najlepší bezplatný softvér na zobrazovanie, obnovu a zálohovanie pre Windows 11/10
