Obmedzte šírku pásma na bezdrôtovom smerovači Netgear
Nedávno som si kúpil druhý bezdrôtový smerovač z niekoľkých dôvodov, no jedným bolo kontrolovať, ako sa moje deti pripájajú na internet . Na jednej strane som chcel obmedziť, koľko šírky pásma môžu použiť v danom časovom období. Potom by sa internetové(Internet) pripojenie prerušilo a museli by sa ma opýtať, či sa chcú znova pripojiť.
Nastavil som to tak, aby normálne prehliadanie a streamovanie fungovalo dobre, ale ak by začali masívne sťahovať filmy alebo niečo bláznivé, rýchlo by som na to prišiel, pretože by sa rýchlo prekročil limit šírky pásma. Našťastie má môj router Netgear zabudovanú funkciu na obmedzenie prevádzky a obmedzenie využitia šírky pásma.
Ak chcete začať, prihláste sa do smerovača cez webový prehliadač a malo by sa zobraziť webové rozhranie Netgear Smart Wizard :

Teraz prejdite nadol na ľavom paneli a vyhľadajte Traffic Meter v časti Rozšírené(Advanced) .
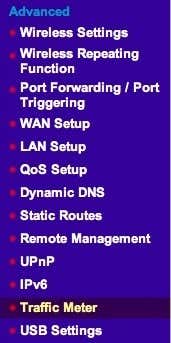
V novších verziách s Netgear Genie musíte najskôr kliknúť na kartu Rozšírené(Advanced) , potom na Rozšírené nastavenie( Advanced Setup) a v dolnej časti nájdete Traffic Meter .

Prvá vec, ktorú chcete urobiť, je povoliť merač návštevnosti začiarknutím políčka úplne hore.

Potom máte dve možnosti: obmedziť šírku pásma objemom, teda megabajty dát za mesiac alebo obmedziť časom. Pre riadenie času pripojenia(Connection) bude fungovať iba pre pripojenia PPPoE(PPPoE) , PPTP a L2TP . Preto je lepšie použiť ovládanie hlasitosti Premávka podľa(Traffic volume control by ) možnosti. V predvolenom nastavení je nastavený na Bez obmedzenia, takže smerovač bude zaznamenávať využitie prenosu cez smerovač. Môžete to nechať tak, ak chcete iba zaznamenávať štatistiky šírky pásma a neobmedzovať používanie internetu(Internet) .
V opačnom prípade pokračujte a kliknite na rozbaľovacie pole a uvidíte, že môžete obmedziť iba sťahovanie alebo sťahovanie a nahrávanie (v oboch smeroch):

V mojom prípade som len chcel obmedziť množstvo sťahovania, tak som si vybral Stiahnuť iba(Download only) . Ak chcete obmedziť aj množstvo, ktoré je možné odovzdať, vyberte možnosť Obidva smery(Both directions) . Ak vyberiete možnosť Obidva smery, množstvo stiahnutých a odovzdaných dát sa započíta do mesačného limitu MB. Potom musíte zadať číslo pre mesačný dátový limit. Môže byť dobrý nápad najskôr povoliť merač návštevnosti a zistiť, koľko šírky pásma sa využíva počas týždňa alebo dvoch, a potom rozhodnúť o mesačnom limite. Ak neviete, koľko dát pri bežnej aktivite spotrebúvate, môžete nastaviť limit príliš vysoký alebo príliš nízky.
Potom existuje niekoľko ďalších možností na konfiguráciu:

V časti Počítadlo premávky(Traffic Counter) musíte vybrať čas a deň, kedy sa má počítadlo premávky vynulovať. Je to na vás a naozaj nezáleží na tom, pokiaľ si to pamätáte sami. V časti Kontrola premávky(Traffic Control) si teraz môžete vybrať, či chcete pri dosiahnutí limitu skutočne zakázať internetové(Internet) pripojenie, alebo či chcete len zobraziť varovné hlásenie a/alebo rozsvietiť jednu z LED diód(LEDs) na smerovači na blikajúcu zelenú a oranžovú. Keďže sa nikdy nepozerám na svoj router, blikajúca LED dióda(LED) nebola veľmi užitočná. Vypnutie internetového(Internet) pripojenia je presne to, čo som chcel urobiť.
To je skoro všetko! Keď sa vrátite späť na stránku, v dolnej časti uvidíte štatistiku využitia návštevnosti vášho internetového(Internet) pripojenia:

Upozorňujeme, že ide iba o internetový(Internet) prenos, nie o lokálny prenos. Ak teda skopírujete súbor z jedného počítača na druhý v rovnakej sieti a ten prejde cez router, nezaznamená to do mesačného limitu ani to nezapočíta do štatistík návštevnosti. Užite si to!
Related posts
Môže sa pripojiť k bezdrôtovému smerovaču, ale nie k internetu?
Ako nastaviť Netgear alebo akúkoľvek sieť bezdrôtového smerovača v systéme Windows
Bezplatné bezdrôtové sieťové nástroje pre Windows 10
Recenzia knihy - Bezdrôtová domáca sieť pre blbcov
Ako používať sieť Xbox v systéme Windows 10 na kontrolu pripojenia k službe Xbox Live
HDG vysvetľuje: Čo je RFID a na čo sa dá použiť?
Recenzia bezdrôtového dvojpásmového N+ smerovača Belkin N600 DB
Prístupový bod vs. smerovač: Aké sú rozdiely?
Ako používať náhradný smerovač ako Wifi Extender
8 jednoduchých spôsobov riešenia problémov so sieťovým pripojením
Nedá sa pripojiť k službe Xbox Live; Opravte problém so sieťou Xbox Live v systéme Windows 10
Ako opraviť „Nedá sa obnoviť IP adresa“ v systéme Windows
Recenzia Netgear Nighthawk X10: Oplatí sa investovať do štandardu 802.11ad?
Ako spustiť Windows 10 v núdzovom režime so sieťou
Ako opraviť „Nemáte povolenie na odosielanie tomuto príjemcovi“
Recenzia Xiaomi Mi Router 3: Najkrajší cenovo dostupný bezdrôtový router!
Ako používať aplikáciu Ľudia na správu účtov sociálnych sietí
Ako odhadnúť požiadavky na šírku pásma pre obchodnú stránku alebo sieť
Obnovenie siete: Preinštalujte sieťové adaptéry a sieťové komponenty
HDG vysvetľuje: Čo je to šírka pásma?
