Obmedzte prístup USB k počítaču so systémom Windows 10 pomocou Ratool
Predstavte si(Imagine) , že pracujete, cítite sa vyčerpaní a odchádzate od svojho stola, aby ste si vzali šálku kávy, len aby ste si po návrate uvedomili, že údaje, ktoré ste utajili, už nie sú v pôvodnej podobe. Váš priateľ má prístup ku všetkým informáciám uloženým vo vašom počítači. Dosť(Quite) otravné, nie?
Aj keď to môže byť v určitých prípadoch užitočné, uzamknutie celého počítača vám nezostane, keď je nablízku niekto z vyššieho postavenia, aby skontroloval dôležitú poštu na vašom počítači. No, ak nemôžete povedať nie, môžete si vopred nakonfigurovať aspoň nejaké obmedzenia. Toto je miesto, kde môžete nájsť Ratool , ktorý vám môže byť užitočný.
Obmedzte prístup USB k počítaču
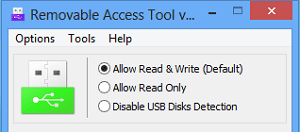
Ratool alebo Removable Access Tool je veľmi jednoducho použiteľná prenosná bezplatná aplikácia(Application) , ktorá pomáha jednotlivcovi chrániť svoje dôverné údaje pred kopírovaním inými cez USB . Keď si stiahnete a nainštalujete aplikáciu, zobrazí sa vám jednoduché rozhranie, ktoré sa môže pochváliť možnosťami buď dočasne zakázať prístup k jednotke USB Flash, alebo k nej pristupovať s obmedzenými povoleniami alebo úplne zakázať prístup. Takže pri prvom spustení aplikácie si všimnete tieto 3 rôzne prepínače.
- Zakázať detekciu USB diskov(USB Disks Detection) . Táto možnosť je samozrejmá! Zablokuje akékoľvek USB úložisko / PenDrive prístup k vášmu počítaču, tj bráni vášmu stroju rozpoznať akékoľvek externé úložné zariadenie.
- Povoliť čítanie(Allow Read) a zápis(Write) . Táto možnosť je predvolenou možnosťou a poskytuje normálny prístup k zariadeniam USB . Obnoví všetko späť na normálne(Normal) , takže vaše vlastné úložisko USB(USB Storage) / pero funguje ako zvyčajne.
- Povoliť iba na čítanie(Allow Read) . Táto možnosť obmedzuje používateľov v zapisovaní čohokoľvek na zariadenie USB , ale v prípade potreby im umožňuje prístup k akýmkoľvek informáciám, ktoré sú na ňom uložené. Táto možnosť sa väčšinou vyberá, keď nechcete, aby sa súbory vo vašom počítači skopírovali na USB disky zapojené do vášho počítača.
Ikona USB zmení svoju farbu podľa zvolenej možnosti. Sa stane:(The USB icon changes its color as per the option chosen. It becomes:)
- Zelená(Green) – keď sa používa predvolená možnosť ( Povoliť čítanie(Allow Read) a zápis(Write) ).
- Žltá(Yellow) – v režime Len na čítanie
- Červená(Red) – V režime Deaktivovať detekciu USB diskov(Disable USB Disks Detection) .
Medzi ďalšie možnosti, ktoré môžete považovať za užitočné, patria:(Other options you may find useful include:)
Ovládanie automatického spustenia zariadenia USB. (USB Device Autorun Control. )Pomáha pri záchrane počítača pred hrozbami vírusových infekcií vypnutím funkcie automatického spúšťania zariadenia USB.
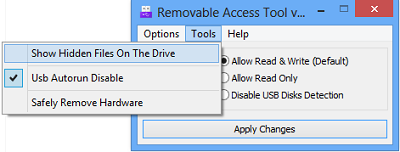
Zobraziť skryté súbory na vybranom disku. (Show hidden files on the selected drive. )Stačí kliknúť na tlačidlo a skontrolovať, či sa na vybranom disku nenachádzajú skryté súbory

Vlastnosti hesla. (Password Properties. )Zmeňte heslo pre prístup k USB kedykoľvek, aby ste zabránili neoprávneným zmenám.
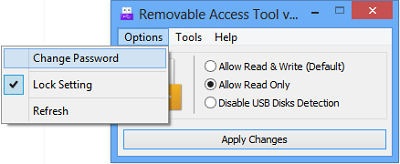
Stačí zadať nové heslo a kliknúť na tlačidlo „Použiť“.
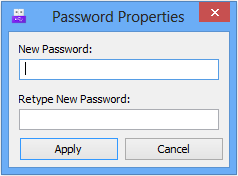
Ratool na stiahnutie zadarmo
Ratool si môžete stiahnuť zadarmo z jeho domovskej stránky(home page) .(home page.)
Môže vás tiež zaujímať, ako zakázať alebo povoliť porty USB(disable or enable USB Ports) v systéme Windows 10.(How to disable or enable USB Ports in Windows 10 may also interest you.)
Related posts
Ako zakázať triedy a prístup k vymeniteľnému úložisku v systéme Windows 10
Ako nainštalovať Windows 10 z DVD, ISO alebo USB -
Ako používať jednotku USB na obnovenie systému Windows 10 -
Zašifrujte jednotku USB pomocou nástroja BitLocker To Go v systéme Windows 10
Ako nainštalovať Windows 11 a Windows 10 na USB kľúč (Windows To Go)
6 spôsobov, ako pridať miestneho používateľa (iného ako Microsoft) do Windowsu 10
Ako pridať účet Microsoft do systému Windows 10
Bezplatný softvér Keylogger Detector pre Windows 10
Ako odstrániť telefón zo systému Windows 10 (odpojiť telefón)
Ako spustiť Windows 10 v núdzovom režime so sieťou
Ako skryť alebo zobraziť ikonu zabezpečenia systému Windows na paneli úloh systému Windows 10
Ako otvoriť, odpojiť alebo natrvalo pripojiť súbor VHD v systéme Windows 10 -
Ako vytvoriť používateľské premenné a systémové premenné prostredia v systéme Windows 10 -
Ako vytvoríte USB disk na obnovenie systému Windows 10? -
3 spôsoby spustenia počítača so systémom Windows 10 z jednotky USB flash -
Získajte ochranu pred ransomvérom pomocou kontrolovaného prístupu k priečinkom systému Windows 10
Aká je najnovšia verzia systému Windows 10? Skontrolujte verziu, ktorú máte!
3 spôsoby vytvorenia bodu obnovenia v systéme Windows 10
Ako nakonfigurovať nastavenia servera proxy v systéme Windows 10 -
6 spôsobov, ako sa prihlásiť do systému Windows 10 -
