Nočné svetlo nefunguje alebo sa nezapne alebo nevypne v systéme Windows 11/10
Windows Night Light je skvelá funkcia, ktorá pomáha spotrebiteľom používať ich počítače dlhšie. Vďaka tomu je farba obrazovky teplejšia, čo je užitočné najmä pri práci v tme alebo v noci. To znamená, že ak z nejakého dôvodu vidíte, že nočné svetlo(Light) nefunguje, nezapne sa/vypne alebo je sivé, tu je návod, ako môžete tento problém vyriešiť.
Nočné svetlo(Night Light) nefunguje v Windows 11/10
Ak sa nočné svetlo systému Windows 11/10 zasekne On/Off alebo sa nezapne alebo ak sa nevypne(Off) , skúste naše nasledujúce návrhy. Niečo vám určite pomôže:
- Vypnite(Turn) a potom zapnite nočné osvetlenie(Night Light)
- Aktualizujte(Update Graphics) ovládač grafiky, ako je vysvetlené nižšie
- Skontrolujte nastavenia polohy a hodín
- Reštartuj PC a uvidíš
- Ak je nastavenie sivé, resetujte nočné svetlo(Reset Night Light) prostredníctvom databázy Registry(Registry) , ako je vysvetlené nižšie.
1] Vypnite(Turn) a potom zapnite nočné osvetlenie(Night Light)
Najprv by ste mali vypnúť a potom zapnúť nočné osvetlenie cez Nastavenia a zistiť, či to pomôže.
2] Aktualizujte grafický ovládač
Keďže ide o funkciu závislú od grafiky, je najlepšie nainštalovať najnovšiu verziu grafickej karty, ktorú máte v počítači. Najnovší ovládač si môžete stiahnuť buď z webovej stránky OEM,(download the latest driver from the OEM website) alebo pomocou grafických pomôcok výrobcu OEM(OEM) aktualizovať ovládač grafiky(update your graphics driver) .
3] Nočné osvetlenie(Night Light) sa nezapne v plánovanom čase? Skontrolujte nastavenia polohy(Check Location) a hodín(Clock Settings)
Automatické nastavenia osvetlenia(Light Settings) závisia od dvoch vecí – polohy(Location) a nastavenia hodín(Clock Settings) . Zvyčajne sa to stane, keď zostanete v jednom regióne, zatiaľ čo pracujete pre iný región.
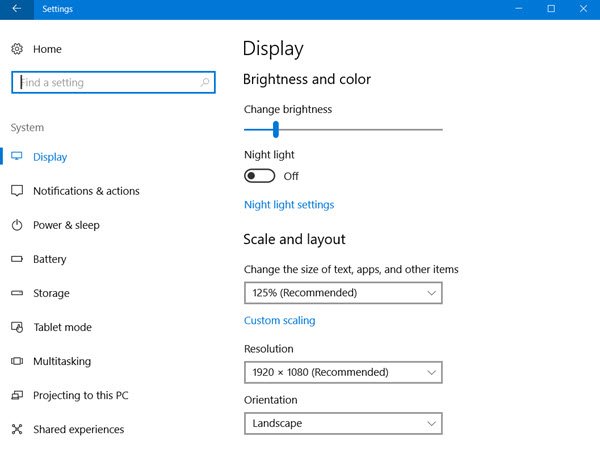
Zmeniť nastavenia času:(Change Time Settings:)
- Prejdite do Settings > Time a Language > Date a čas(Time)
- Prepnite na automatické pre dátum aj čas. V prípade, že je už zapnutý, vypnite ho a nastavte ho na svoje časové pásmo.
Nastaviť umiestnenie:(Set Location:)
- Prejdite do časti Nastavenia > Nastavenia ochrany osobných údajov > Zapnúť polohu(Location)
- Reštartujte počítač.
Tým sa zabezpečí, že sa Nočné osvetlenie(Night Light) zapne/vypne v naplánovanom čase.
4] Nočný režim(Night Light Mode) sa nemení? Reštartuj(Restart) PC a uvidíš
Toto je zriedkavé, ale v prípade, že je režim nočného svetla(Night Light) zaseknutý v stave zapnutia alebo vypnutia(Off) , môžete urobiť toto.
- Stlačením klávesu(Press) Windows spustíte(Windows) ponuku Štart(Start Menu) .
- Kliknite(Click) na svoj profilový obrázok a vyberte možnosť Odhlásiť sa(Sign-out) .
- Reštartujte a znova sa prihláste.
Tým sa opravia všetky nastavenia, ktoré sa zaseknú vo vašom účte.
5] Prepínač nočného svetla je sivý(Night Light Toggle Grayed) ? Obnovte nočné svetlo(Night Light) cez register(Registry)
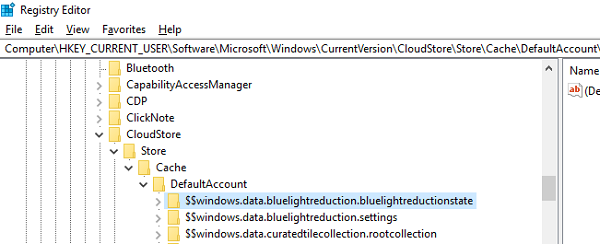
Otvorte Editor databázy Registry(Registry Editor) zadaním „regedit“ do výzvy Spustiť(Run) a prejdite na nasledujúci kľúč:
Computer\HKEY_CURRENT_USER\Software\Microsoft\Windows\CurrentVersion\CloudStore\Store\Cache\DefaultAccount
Rozbaľte priečinok databázy Registry DefaultAccount a potom odstráňte dva podpriečinky:
$$windows.data.bluelightreduction.bluelightreductionstate
$$windows.data.bluelightreduction.settings
Zatvorte program Regedit(Close Regedit) a ukončite ho. Reštartujte počítač.
V prípade, že pre vás nič nefunguje; najlepšie je prejsť na alternatívy ako F.LUX. Je k dispozícii aj ako aplikácia pre Windows(Windows App) , ktorú si môžete stiahnuť z obchodu(Store) . Keďže to nezávisí od žiadneho z nastavení systému Windows(Windows Settings) , malo by vám to fungovať dobre.
Related posts
Chyba pri volaní vzdialenej procedúry pri používaní DISM v systéme Windows 11/10 zlyhala
Služba inteligentného prenosu na pozadí nefunguje v systéme Windows 11/10
Chyba Opraviť šifrovanie zariadenia je dočasne pozastavené v systéme Windows 11/10
Ako otvárať a čítať súbory Small Memory Dump (dmp) v systéme Windows 11/10
Zabezpečenie systému Windows hovorí, že v systéme Windows 11/10 nie sú žiadni poskytovatelia zabezpečenia
Znovu vytvorte súbor Tokens.dat alebo aktivačné tokeny v systéme Windows 11/10
Odstránená tlačiareň sa stále objavuje a vracia v systéme Windows 11/10
Chyba chýbajúci operačný systém sa nenašiel v systéme Windows 11/10
Zvukové zariadenie HDMI sa nezobrazuje v systéme Windows 11/10
Chyba aplikácie LogonUI.exe pri spustení v systéme Windows 11/10
Vaša organizácia vypla automatické aktualizácie v systéme Windows 11/10
Poradcovia pri riešení problémov so systémom Windows nefungujú v systéme Windows 11/10
Váš počítač nepodporuje chybu Miracast v systéme Windows 11/10
Možnosť Spustiť ako správca sa nezobrazuje alebo nefunguje v systéme Windows 11/10
Chyba nekompatibilnej grafickej karty počas inštalácie systému Windows 11/10
Nie je možné importovať fotografie z iPhone do Windows 11/10 PC
Prieskumník súborov sa neotvorí v systéme Windows 11/10
Na počítači so systémom Windows 11/10 neboli zistené žiadne chyby skenerov
Microsoft Office Click-to-Run Vysoké využitie procesora v systéme Windows 11/10
Bežné chybové kódy a riešenia VPN pre Windows 11/10
