Nízka rýchlosť sťahovania pre Microsoft Store v systéme Windows 11/10
Microsoft Store sa mení na centrum pre aplikácie pre zariadenia so systémom Windows 10(Windows 10) . Slúži dokonca ako zdroj pre filmy(Movies) a televíziu, knihy(Books) , nákup hardvéru priamo od spoločnosti Microsoft(Microsoft) a ďalšie. Aj keď je sťahovanie zvyčajne plynulé, ak sa stretávate s nízkou rýchlosťou sťahovania pre Microsoft Store( slow download speeds for Microsoft Store) , odporúčame vám postupovať podľa našich riešení a zistiť, či to za vás nevyrieši.
Príčin pomalého sťahovania môže byť veľa. Zahŕňa problémy s aplikáciou Microsoft Store , vynútený obmedzovač rýchlosti v aplikácii, poškodenú vyrovnávaciu pamäť Microsoft Store , aktualizácie systému Windows(Windows Updates) spustené na pozadí atď.
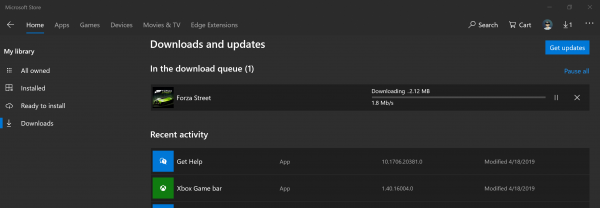
Nízka(Slow) rýchlosť sťahovania pre Microsoft Store
Na zvýšenie rýchlosti sťahovania v obchode Microsoft Store(Microsoft Store) v systéme Windows 10(Windows 10) môžeme použiť nasledujúce metódy :
- Obnovte vyrovnávaciu pamäť Microsoft Store.
- Nastavte(Set) limit šírky pásma pre sťahovanie.
- Znova zaregistrujte(Re-register) aplikáciu Microsoft Store pomocou Powershell .
Uistite(Make) sa, že máte stabilné internetové pripojenie na sťahovanie aplikácií a hier. Tiež skontrolujte, či už neprebieha aktualizácia alebo masívne sťahovanie. Ak je to tak, mali by ste počkať na dokončenie.
1] Obnovte vyrovnávaciu pamäť Microsoft Store
Obnovte Microsoft Store(Reset the Microsoft Store) pomocou aplikácie Nastavenia (Settings App)systému Windows 10(Windows 10) a skontrolujte, či sa tým vaše problémy nevyriešia. Problémy často spôsobuje samotná vyrovnávacia pamäť. Ak chcete použiť príkazový riadok, použite príkaz wsreset na vymazanie vyrovnávacej pamäte aplikácií v obchode Microsoft Store(Microsoft Store app cache) .
2] Nastavte(Set) limit šírky pásma pre sťahovanie
- Pomocou WINKEY + I otvorte aplikáciu Nastavenia (Settings App)systému Windows 10(Windows 10) .
- Prejdite na položku Update and Security > Windows Update.
- Na pravom bočnom paneli vyberte možnosť Rozšírené možnosti. (Advanced options. )
- Potom vyberte Optimalizácia doručenia.(Delivery Optimization.)
V časti Nastavenia sťahovania (Download settings, ) začiarknite políčko Obmedziť, koľko šírky pásma sa používa na sťahovanie aktualizácií na pozadí(Limit how much bandwidth is used for downloading updates in the background) a posuňte posúvač na 100%.
3] Znova zaregistrujte(Re-register) aplikáciu Microsoft Store pomocou Powershell
Otvorte prostredie Windows Powershell s právami na úrovni správcu . Kliknutím na Áno (Yes ) zobrazíte výzvu UAC alebo Kontrola používateľských účtov(User Account Control) , ktorú dostanete. Po otvorení zadajte nasledujúci príkaz, aby ste znova zaregistrovali aplikáciu Microsoft Store a potom stlačte kláves Enter.
powershell -ExecutionPolicy Unrestricted Add-AppxPackage -DisableDevelopmentMode -Register $Env:SystemRoot\WinStore\AppxManifest.xml
Nechajte proces dokončiť a potom skontrolujte, či je váš problém vyriešený alebo nie.
Dajte nám vedieť, či to pomohlo zvýšiť rýchlosť sťahovania v obchode Microsoft Store v systéme Windows 10.
(Let us know if this helped increase download speeds in the Microsoft Store on Windows 10.)
Related posts
Microsoft Store chýba, nezobrazuje sa alebo nie je nainštalovaný v systéme Windows 11/10
Používanie aplikácie iTunes z obchodu Microsoft Store v systéme Windows 11/10
Extrahujte súbory RAR v systéme Windows 11/10 pomocou bezplatných aplikácií z obchodu Microsoft Store
Najlepšie bezplatné filmové aplikácie dostupné v obchode Microsoft Store pre Windows 11/10
Ako otvárať aplikácie Microsoft Store pri spustení v systéme Windows 11/10
Ako generovať priame odkazy na stiahnutie pre aplikácie Microsoft Store
Príkazy URI na otvorenie aplikácií Microsoft Store v systéme Windows 11/10
Ako resetovať Microsoft Store alebo vymazať vyrovnávaciu pamäť Windows Store
Nemožno nájsť, odoslať alebo nainštalovať aplikáciu z Microsoft Store v systéme Windows 11/10
Chyba 0x80080206 pri sťahovaní aplikácií z obchodu Microsoft Store
Najlepšie vzduchové vzdušné vojny pre Windows 11/10 v obchode Microsoft Store
Najlepšie produktívne aplikácie Windows 11/10 z obchodu Microsoft Store
Opravte chybu Microsoft Store alebo Windows Update 0x80246013
Chyba obchodu Microsoft Store 0x80073CFE, archív balíkov je poškodený
Ako používať Microsoft Store na sťahovanie aplikácií a hier pre Windows 10
Aplikácia Microsoft Store sa odstráni pri prvom prihlásení
Najlepšie aplikácie Home Design pre Windows 11/10 z obchodu Microsoft Store
Najlepšie zombie hry pre Windows 11/10 v obchode Microsoft Store
Najlepšie bezplatné hry Stealth pre Windows 10 z obchodu Microsoft Store
Najlepšie hry Mafia pre Windows 10 dostupné v obchode Microsoft Store
