Niektoré klávesy na vašom Macu nefungujú správne?
Snažíte(Are) sa písať na klávesnici Macu(Mac) a zisťujete, že niektoré klávesy jednoducho nefungujú? Alebo stlačenie týchto kláves vedie k neočakávanému výstupu? Keď stlačíte kláves „I“, klikne na niečo namiesto toho, aby sa zobrazilo písmeno I?
Ak máte na klávesnici Macu(Mac) alebo Magic klávesnici niektorý z týchto zvláštnych problémov, môže to byť spôsobené tým, že jedna z funkcií dostupnosti v OS X bola neúmyselne zapnutá. Hlavným vinníkom sú tu Mouse Keys , čo je funkcia, ktorú možno použiť na ovládanie myši pomocou klávesnice.

Aj keď je to v určitých situáciách veľmi praktické, je to skutočne nepríjemné a frustrujúce, ak ste to nepovolili úmyselne. V tomto článku budem hovoriť o klávesoch myši(Mouse Keys) a o tom, ako ich môžete vypnúť.
Na čo sa používajú klávesy myši?
Klávesy myši(Mouse Keys) je funkcia zabudovaná do väčšiny moderných operačných systémov, ktorá v podstate umožňuje niekomu, kto nie je schopný používať fyzickú myš, ovládať kurzor myši pomocou klávesnice.
Klávesy myši(Mouse Keys) fungujú takmer rovnakým spôsobom v systéme Windows(Windows) aj OS(OS X) X. Ak máte na Macu(Mac) klávesnicu bez numerickej klávesnice na pravej strane, umožní vám ovládať myš pomocou nasledujúcich kláves: 7, 8, 9, U, I, O, J, K, L, a M.

Opäť si to všimnete iba na klávesniciach Apple , ktoré nemajú numerickú klávesnicu, čo je do značnej miery tie skutočne staré. Pre tých zrazu nebudete môcť správne písať slová, pretože pravá strana klávesnice už nefunguje podľa očakávania. Namiesto toho sa používa na posúvanie ukazovateľa myši a klikanie myšou.
Zakázať klávesy myši na Macu
Ak chcete, aby vaša klávesnica opäť fungovala, jednoducho musíte vypnúť klávesy myši(Mouse Keys) . Mysleli by ste si, že to bude celkom jednoduché a niečo, čo môžete ľahko nájsť v System Preferences , ale mýlili by ste sa.
Ak prejdete do System Preferences a kliknete na Keyboard , je tam päť kariet, z ktorých všetky vám nepomôžu vypnúť klávesy myši(Mouse Keys) !
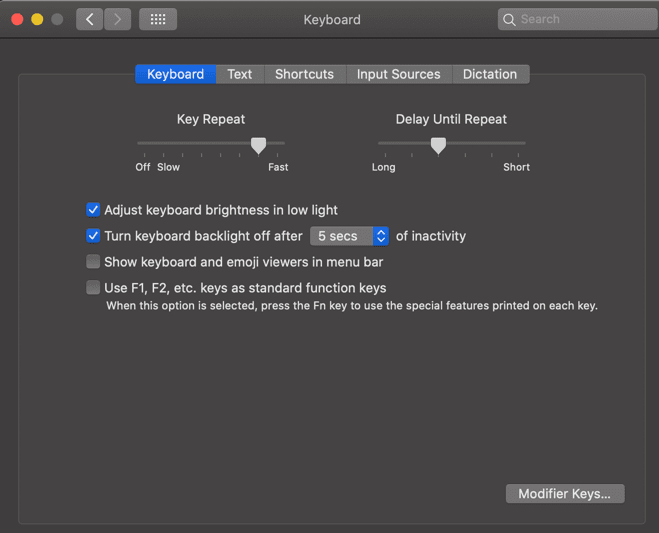
Ďalej môžete prejsť do System Preferences a kliknúť na Accessibility a potom kliknúť na Keyboard a dúfať, že tam nájdete nastavenie, ale opäť by ste boli sklamaní.

Sticky Keys a Slow Keys môžete zapnúť a vypnúť, no neexistuje žiadna možnosť pre klávesy myši(Mouse Keys) , aj keď ide o funkciu dostupnosti klávesnice. Ako teda získate prístup k nastaveniam klávesov myši(Mouse Keys) ?
Existujú dva spôsoby: Ak máte Mac s Touch ID , môžete trikrát rýchlo stlačiť tlačidlo Touch ID , čím vyvoláte panel možností zjednodušenia ovládania(Accessibility Options Panel) . Ak nemáte Touch ID , môžete stlačiť kombináciu klávesov Option + Command + F5 .

Nakoniec tu vidíte možnosť povoliť alebo zakázať klávesy myši(Mouse Keys) a množstvo ďalších nastavení. Pokračujte a zrušte začiarknutie políčka Povoliť klávesy myši(Enable Mouse Keys ) a vaša klávesnica by sa teraz mala vrátiť do normálu.
Ak sa chcete dozvedieť, čo robia všetky ostatné možnosti dostupnosti, pozrite si stránku Apple(Apple page) . Nezabudnite si tiež prečítať náš ďalší článok o tom, ako kliknúť pravým tlačidlom myši v systéme Windows a Mac pomocou klávesnice(right-click in Windows and Mac using a keyboard) .
Related posts
Ako premapovať klávesy Fn na počítači Mac
Ako zabrániť tomu, aby váš Mac spal
5 spôsobov, ako vynútiť ukončenie aplikácií na počítači Mac
Ako vytvoriť symbolické odkazy na počítači Mac
Ako povoliť a používať režim „Obraz v obraze“ na počítači Mac
4 spôsoby odinštalovania aplikácií na Macu
Ako sa pripojiť k vzdialenému alebo lokálnemu serveru na Macu
Najlepšie klávesové skratky pre Mac OS X
5 aplikácií, ktoré posunú váš nový Mac na novú úroveň
Ako povoliť zámok aktivácie na počítači Mac
Ako tlačiť čiernobielo na Macu
15 tipov na predĺženie výdrže batérie na Macu
Ako vypnúť iMessage na Macu
Klávesové skratky pre Mac, keď váš Mac zamrzne
Čo je iné úložisko na Macu a ako ho vyčistiť
Zálohujte si Mac pomocou Time Machine
Najlepšie aplikácie pre Mac v roku 2020
Ako opraviť, že sa Disk Google nesynchronizuje na Macu
Mali by ste upgradovať svoj Mac na Mojave?
Ako nahradiť a zlúčiť súbory na Macu
