Nie je možné nainštalovať pluginy na Notepad++ - Inštalácia doplnku zlyhala
Vedeli(Did) ste, že pomocou Notepad++ je možné nainštalovať pluginy ? Ak ste to neurobili, teraz to už viete. Je to elegantná funkcia, ktorá tento nástroj odlišuje od predvoleného programu Poznámkový blok(Notepad) , ktorý sa nachádza v systéme Windows 10(Windows 10) . Toto je jeden z mnohých dôvodov, prečo ho milujú pokročilí používatelia a programátori.
Nie je možné nainštalovať pluginy na Notepad++
Teraz, aj keď je funkcia doplnku pomerne efektívna, používatelia budú z času na čas čeliť problémom. Jedným z týchto problémov je neschopnosť používateľov nainštalovať doplnky pri using Notepad++ . Chápeme, že s týmto problémom súvisí niekoľko chybových hlásení, ale najčastejšie sa zobrazuje:
Chyba inštalácie: Inštalácia doplnku(Plugin) zlyhala v NotePad++
Zatiaľ sme urobili nejaké kopanie a prišli sme presvedčení, že problém možno vyriešiť. Majte však na pamäti, že existuje viacero spôsobov, ako veci znova uviesť do poriadku, a preto sme sa rozhodli porozprávať o tých najrozumnejších. Kroky, ktoré môžete podniknúť, sú:
- Aktualizujte Notepad++ na najnovšiu verziu
- Otvorte Notepad++ ako správca
- Nainštalujte pluginy cez Plugin Manager
- Manuálna inštalácia pluginov
Povedzme si o tom podrobnejšie.
1] Update Notepad++ na najnovšiu verziu
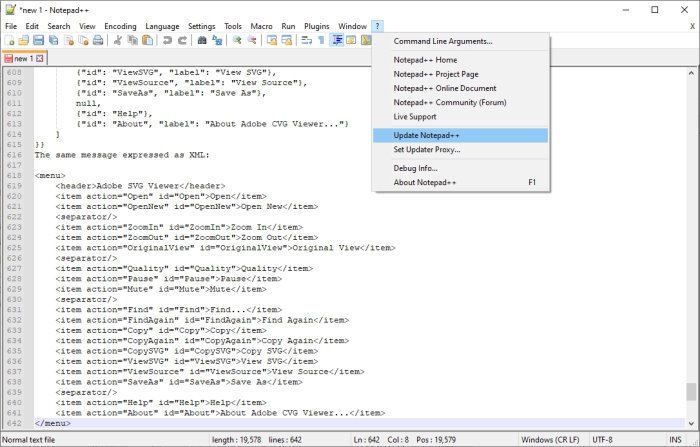
Dobre, takže veríme, že prvým krokom, ktorý tu musíte urobiť, je aktualizovať vašu verziu nástroja na písanie poznámok na najnovšiu dostupnú verziu. Vyriešte tento problém návštevou oficiálnej stránky(official page) a stiahnutím najnovšej verzie softvéru, ak ste tak ešte neurobili.
Môžete tiež kliknúť na znak otáznika(question mark) v aplikácii a potom vybrať Update Notepad++ .
2] Otvorte program Poznámkový blok ++ ako správca
Ďalším krokom, ktorý treba urobiť, ak vyššie uvedené zlyhá, je spustenie Notepad++ ako správcu.
To sa dá jednoducho urobiť kliknutím pravým tlačidlom myši na odkaz na pracovnej ploche(Desktop) a výberom položky Spustiť ako správca(Run as administrator) . Po dokončení skontrolujte, či teraz môžete nainštalovať doplnky.
3] Nainštalujte(Install) pluginy cez Plugin Manager
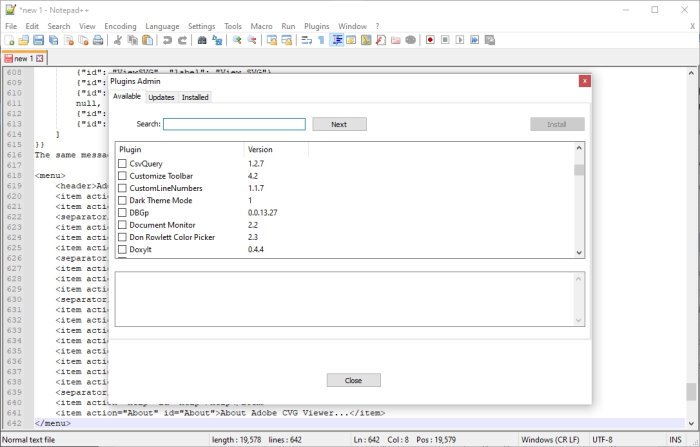
Ak inštalujete pluginy manuálnou metódou, môžete naraziť na nepredvídané problémy. V tomto prípade je najlepšou možnosťou použiť namiesto toho Správcu doplnkov . (Plugin Manager)Môžeme to urobiť tak, že otvoríme aplikáciu Notepad++ a potom prejdeme na Plugins > Plugin Admin .
Keď sa zobrazí ponuka, nestrácajte čas kliknutím na Dostupné(Available) , potom pomocou funkcie vyhľadávania nájdite doplnok, ktorý chcete nainštalovať.
4] Manuálna inštalácia doplnkov
Posledným krokom, ktorý chceme prediskutovať, je manuálna inštalácia doplnku. Ak to urobíte pomocou Správcu doplnkov(Plugin Manager) , môže to byť príčinou chyby „ Chyba inštalácie: Inštalácia porovnania zlyhala(Installation Error: Installation of Compare failed) “, takže môže pomôcť manuálna cesta.
Aby ste to mohli urobiť, musíte si najprv stiahnuť aktualizovaný zoznam zásuvných modulov Notepad++ priamo zo SourceForge . Po tom všetkom rozbaľte obsah stiahnutého archívu a potom ho skopírujte. Odtiaľ prilepte na nasledujúce:
C: Program FilesNotepad++ pluginy
Teraz musíte otvoriť Notepad++ a prejsť na Settings > Import > Import Plugins .
Vyberte požadovaný doplnok zo zoznamu a potom reštartujte aplikáciu. Odteraz by mal doplnok fungovať bezchybne.
PREČÍTAJTE SI(READ) : File too large or big for Notepad or Notepad++ to open.
Related posts
Najlepšie tipy a triky programu Notepad++, ktoré by ste mali použiť
Ako zmeniť veľkosť písmen v programe Poznámkový blok ++
Ako porovnať dva súbory v programe Poznámkový blok ++
Ako overiť XML proti XSD v programe Poznámkový blok ++
Ako pridať doplnok Notepad ++ do systému Windows 10
10 najlepších tipov a trikov Microsoft Teams, ktoré vám pomôžu vyťažiť z toho to najlepšie
Ako efektívne používať Google Keep Notes
Ako vygenerovať históriu WiFi alebo správu WLAN v systéme Windows 10
Tipy a triky Správcu úloh systému Windows, o ktorých ste možno nevedeli
Povoliť alebo zakázať zhromažďovanie údajov pre monitorovanie spoľahlivosti v systéme Windows 10
Ako vypnúť alebo zakázať hardvérovú akceleráciu v systéme Windows 11/10
Online tipy, nástroje a služby na riadenie dobrej povesti
Uveďte samostatne tlačiarne používajúce rovnaký ovládač tlačiarne v systéme Windows 10
Triky a tipy na odpadkový kôš pre Windows 11/10
Zoom tipy a triky pre lepšie videokonferencie
Váš počítač môže odosielať automatické dopyty (Captcha)
Kde sú nastavenia vyrovnávacej pamäte dokumentov balíka Office a ako vymazať vyrovnávaciu pamäť
Ako používať zdieľané internetové pripojenie doma
Obnoviť tento počítač: Obnovte výrobné nastavenia systému Windows bez straty súborov
Ako deaktivovať účet Truecaller a zrušiť zoznam mobilného čísla
