Nevidíte sa na videu počas Skype hovorov? Tu je oprava!
Používatelia systému Windows 10 majú tendenciu používať Skype na uskutočňovanie hlasových hovorov a videohovorov pomerne často, a to môžeme pochopiť, pretože ide o kvalitný nástroj. Navyše, po prvý raz po rokoch nevyzerá desktopová verzia Skype ako niečo z filmu z 90. rokov. (Skype)Dá sa s istotou povedať, že od akvizície Skype odviedol Microsoft slušnú prácu , no žiaľ, niektoré problémy pretrvávajú dodnes.
Jeden z problémov, ktorým niektorí používatelia čelia už nejaký čas, má veľa spoločného s ich neschopnosťou vidieť samých seba pri uskutočňovaní videohovoru cez Skype . Vidíte, druhá strana môže dobre vidieť, ale používateľ sa nemôže vidieť v tej malej krabici umiestnenej v rohu. Je to trochu frustrujúce vedieť, že druhá strana má výhľad, no nedokážete rozoznať, či sedíte pred kamerou na správnom mieste.
Počas hovorov cez Skype sa nevidíte na videu
Skôr než sa do toho pustíme, radi by sme vás požiadali, aby ste vypli a zapli video pomocou tlačidiel na obrazovke.
1] Skontrolujte(Check) , či je webová kamera funkčná
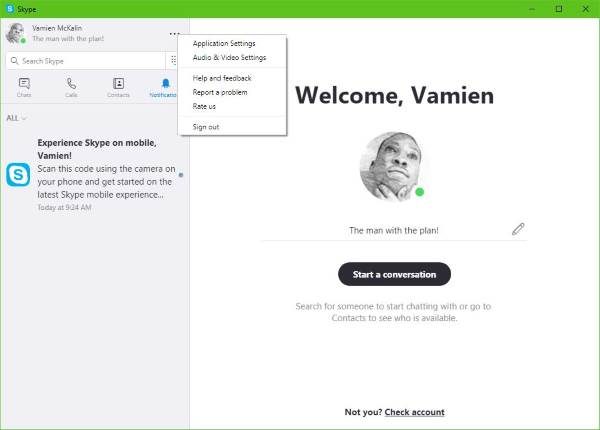
Ak to chcete urobiť, kliknite na tlačidlo s tromi bodkami blízko vašej profilovej fotografie v programe Skype . Ďalším krokom je kliknutie na Nastavenia zvuku a videa(Audio & Video Settings) a odtiaľ by sa malo rozsvietiť svetlo webovej kamery a vtedy by ste sa mali pozrieť, či sa zobrazuje vaša tvár.
Ak sa nič nezobrazí, znamená to, že Skype nerozpoznáva váš fotoaparát správne.
2] Aktualizujte(Update) ovládač pre webovú kameru

Pokračujte a stlačte kláves Windows Key + X a potom z ponuky vyberte položku Správca zariadení(Device Manager) . Teraz kliknite na Imagine Devices alebo Cameras v zozname hardvéru a potom dávajte pozor na svoju webovú kameru.
Posledným krokom je kliknúť na Aktualizovať softvér ovládača(Update Driver Software) a potom automaticky vyhľadať aktualizovaný softvér ovládača(Search automatically for updated driver software) .
3] Resetujte aplikáciu Skype

Odhláste sa z aplikácie Skype a ihneď reštartujte počítač. Po zálohovaní systému kliknutím na Windows Key + I otvorte ponuku Nastavenia(Settings) a odtiaľ vyberte položku Aplikácie(Apps) .
V zozname aplikácií rolujte, kým nenarazíte na Skype . Kliknite(Click) naň, vyberte Rozšírená možnosť(Advanced Option) a nakoniec vyberte možnosť Obnoviť(Reset) .
Reštartujte Skype(Restart Skype) , znova sa prihláste a potom sa pokúste uskutočniť ďalší videohovor so svojimi priateľmi a rodinami.
Sme si celkom istí, že aspoň jedna z týchto možností bude fungovať pri riešení väčšiny problémov s videohovormi.(We’re quite confident at least one of these options will work to fix most problems with video calls.)
Čítať ďalej(Read next) : Žiadne video, zvuk ani zvuk pri hovoroch cez Skype(No Video, Audio or Sound in Skype calls) .
Related posts
Riešenie problémov so žiadnym videom, zvukom alebo zvukom pri hovoroch cez Skype v systéme Windows
Ako uložiť správu Skype do záložiek v systéme Windows 10
Skype Privacy Settings, Groups and Video Calls
Ako nastaviť a používať Skype na bezplatné videohovory v systéme Windows 10
Ako vypnúť upozornenia na zmeškané hovory a upozornenia na zmeškané správy v programe Skype
Rozšírenie Skype pre Google Chrome vám umožňuje prístup k Skype pre web a ďalšie!
Ako niekoho zablokovať alebo odblokovať na Skype
Skype Login: Bezpečnostné a bezpečnostné tipy pre začiatočníkov
Ako zabezpečiť, aby Skype pre web fungoval vo Firefoxe
Upozornenia Skype nefungujú na počítači so systémom Windows
Nie je možné uskutočniť hovor cez Skype v systéme Windows 10
Ako zdieľať obrazovku na Skype pre Android a iOS
Zoom vs Microsoft Teams vs Google Meet vs Skype
Obsah tejto správy nie je v Skype podporovaný
Ako povoliť a používať rozdelené zobrazenie v programe Skype v systéme Windows 10
Ako nahlásiť spam a odstrániť viacero správ naraz v programe Skype
Čo sú predplatné Skype a kredit Skype
Ako zlúčiť alebo prepojiť účty Skype a Microsoft - FAQ
Skype nemôže odosielať ani prijímať súbory a obrázky
Skype sa neotvára, nefunguje ani neuskutočňuje hlasové hovory a videohovory v systéme Windows
