Nevidím iné počítače v mojej sieti v systéme Windows 11/10
Keď ste pripojení k sieti a chcete zobraziť ďalšie počítače vo vašej sieti(Network) v Windows 11/10 , mali by ste povoliť funkciu zisťovania siete . (Network)Podobne, ak chcete vidieť zdieľaný súbor, musíte povoliť funkciu zdieľania súborov. V tomto príspevku sa podelíme o to, ako môžete vidieť ďalšie počítače v sieti(Network) v Windows 11/10 .
Nevidím iné počítače v mojej sieti v Windows 11/10
(Network) Zisťovanie (Discovery)siete je vstavaná funkcia systému Windows , ktorá umožňuje vášmu počítaču objaviť a tiež objaviť ďalšie počítače pri prehľadávaní priečinka Sieť v (Network)Prieskumníkovi systému Windows(Windows Explorer) . Ak toto nezapnete, neuvidíte žiadny počítač . Podobne služba Zdieľanie súborov spadá do časti zisťovania siete(Network) a je potrebná, ak plánujete zdieľať súbory s inými ľuďmi v sieti(Network) .
Kroky na povolenie zisťovania siete(Steps to enable Network Discovery)
- Otvorte nastavenia systému Windows (Win + I)
- Prejdite do časti Sieť(Network) a internet > Možnosti Internet > Sharing
- Otvorí klasické rozšírené(Advanced) nastavenia zdieľania pre sieť(Network) , kde máte tri profily
- Súkromné
- Hosť alebo verejnosť
- Všetky siete
- Ak ste pripojení k sieti, ktorá patrí vašej organizácii alebo domácnosti, vyberte nasledujúce prepínače v časti Súkromné
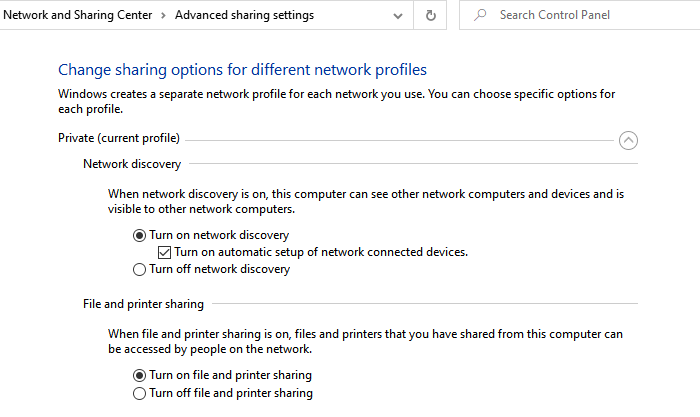
- Zapnite zisťovanie siete
- Zapnite zdieľanie súborov a tlačiarní
- Ak sa pripájate k sieti, ktorá je otvorená pre ľudí a menej jej dôverujete, môžete si ju tiež zapnúť, ale dávajte si na to pozor.
- V časti Všetky siete môžete nastaviť funkcie, aby bolo zdieľanie a objavovanie bezpečnejšie.
- Vypnite zdieľanie priečinkov
- 128-bitové šifrovanie
- Zdieľanie chránené heslom.
Existuje viac spôsobov, ako povoliť zisťovanie siete. (enable Network Discovery.)Postupujte podľa prepojeného príspevku a povoľte mu používať nastavenia systému Windows(Windows Settings) , príkazový riadok(Command Prompt) alebo PowerShell .
Keď sa pripájate k inej sieti, je dôležité, aby ste ju vybrali ako hosťovskú(Guest) alebo verejnú sieť(Public Network) . Ak ste v tomto režime zakázali zisťovanie siete, vaše súbory a počítač nebudú viditeľné. Každý, kto sa pokúsi získať prístup k zdieľanému priečinku, bude na prístup k týmto súborom potrebovať presné meno, používateľské meno a heslo.
Ako získam prístup k iným počítačom v mojej sieti v Windows 11/10 ?
Po povolení zisťovania siete by ste mali vidieť, ktoré zariadenia sú pripojené k mojej sieti(Network) . Ak chcete získať prístup k počítačom v sieti(Network) , dvojitým kliknutím ju otvorte a zobrazí sa zoznam súborov a priečinkov zdieľaných z počítača. Ak je v tomto počítači nakonfigurovaná a zdieľaná tlačiareň, bude k dispozícii.
Je to neuveriteľne užitočné, ak ukladáte súbory do sieťového priečinka alebo tlačíte prostredníctvom zdieľanej tlačiarne. Ak máte úplný prístup, môžete tieto sieťové priečinky pridať do počítača pomocou mapovania. (network folders to your computer via mapping.)V prípade zdieľanej tlačiarne(shared printer) ich môžete pridať aj do zoznamu tlačiarní. Ak by ste chceli použiť softvér tretej strany, môžete vyskúšať Slitheris Network Discovery , čo je bezplatný softvér, ktorý vám môže pomôcť rýchlejšie nájsť sieť.
Dúfam, že sa príspevok dal ľahko sledovať, problém, že nevidíte iné počítače v mojej sieti v Windows 11/10 , je teraz vyriešený.
Related posts
Povoľte sieťové pripojenia v modernom pohotovostnom režime v systéme Windows 11/10
Ako priradiť sieťovú jednotku alebo pridať jednotku FTP v systéme Windows 11/10
Ako spravovať limit využitia dát v systéme Windows 11/10
Ako povoliť DNS cez HTTPS v systéme Windows 11/10
Ako zobraziť informácie o ovládači siete Wi-Fi v systéme Windows 11/10
Ako vymazať vyrovnávaciu pamäť ARP v systéme Windows 11/10
Bezplatné nástroje na zmenu MAC adries pre Windows 11/10
Sprístupnite sieťové súbory vždy offline v systéme Windows 11/10
Ako mapovať WebDAV ako sieťový disk v systéme Windows 11/10
Ako zmeniť úroveň overenia LAN Manager v systéme Windows 11/10
Ako ľahko zmeniť nastavenia DNS v systéme Windows 11/10
Ako opraviť neidentifikovanú sieť v systéme Windows 11/10
Prečo je môj čas pingu v systéme Windows 11/10 taký vysoký?
Vo Windowse 11/10 chýba možnosť zmeniť sieť z verejnej na súkromnú
Zastavte automatické pripojenie k bezdrôtovej sieti v systéme Windows 11/10
Spravujte bezdrôtové siete pomocou príkazového riadka v systéme Windows 11/10
Najlepšie bezplatné nástroje na monitorovanie siete pre Windows 11/10
Ako vymazať vyrovnávaciu pamäť mapovanej sieťovej jednotky v systéme Windows 11/10
Ako odstrániť súbory Thumbs.db v sieťovom priečinku v systéme Windows 11/10
Ako premenovať alebo zmeniť názov aktívneho sieťového profilu v systéme Windows 11/10
