"Nepodarilo sa získať prístup k službe Windows Installer" [VYRIEŠENÉ]
Oprava Nepodarilo sa získať prístup k službe Inštalátor systému Windows: (Fix The Windows Installer service could not be accessed: ) Ak sa pokúšate nainštalovať program, ktorý používa ako inštalačný program súbor MSI , je pravdepodobné, že ste narazili na chybové hlásenie „ Nedá sa získať prístup k službe Inštalátor systému Windows(Windows Installer) “. Tento problém sa vyskytuje aj pri pokuse o inštaláciu balíka Microsoft(Microsoft) Office, pretože používa aj Inštalátor systému Windows(Windows Installer) . Chybové hlásenie sa zobrazí, keď inštalujete alebo odinštalujete program, ktorý používa službu Microsoft Installer , služba Windows Installer nie je spustená alebo sú nastavenia databázy Registry programu Windows Installer poškodené.(Windows Installer)
Nepodarilo sa získať prístup k službe Windows Installer. K tomu môže dôjsť, ak inštalátor systému Windows nie je správne nainštalovaný. Požiadajte o pomoc personál podpory.(The Windows Installer Service could not be accessed. This can occur if the Windows Installer is not correctly installed. Contact your support personnel for assistance.)
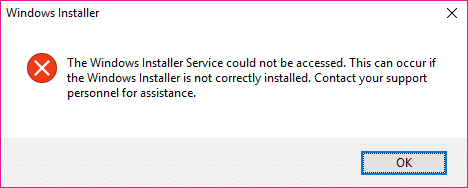
Teraz sme uviedli iba niekoľko problémov, ktoré by mohli viesť k vyššie uvedenej chybe, ale vo všeobecnosti závisí od konfigurácie systému používateľov, prečo čelia konkrétnej chybe. Bez toho, aby sme strácali čas, sa pozrime, ako opraviť K službe Inštalátor systému Windows(Windows Installer) nebolo možné pristupovať pomocou nižšie uvedeného sprievodcu riešením problémov.
„ Nepodarilo sa získať prístup k službe Windows Installer “ [VYRIEŠENÉ](Windows Installer)
Uistite sa, že ste vytvorili bod obnovenia(create a restore point) pre prípad, že by sa niečo pokazilo.
Metóda 1: Reštartujte službu Windows Installer(Method 1: Restart Windows Installer Service)
1. Stlačte kláves Windows + R, zadajte príkaz services.msc a stlačte Enter.

2. Nájdite službu Windows Installer(Windows Installer service) , kliknite na ňu pravým tlačidlom myši a vyberte položku Vlastnosti.(Properties.)
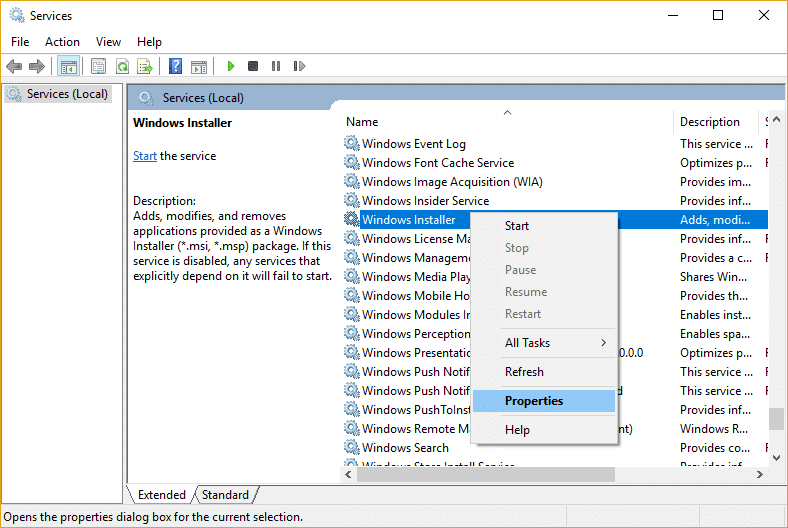
3. Ak služba ešte nie je spustená, kliknite na tlačidlo Štart .(Start)

4. Ak je služba už spustená, kliknite pravým tlačidlom myši a vyberte možnosť Reštartovať.(Restart.)
5. Pokúste sa znova nainštalovať program, ktorý hlásil chybu odmietnutia prístupu.
Metóda 2: Upravte službu vzdialeného volania procedúr(Method 2: Modify Remote Procedure Call Service)
1. Stlačte kláves Windows + R, zadajte príkaz services.msc a stlačte Enter.

2. Nájdite službu Remote Procedure Call (RPC) , potom na ňu dvakrát kliknite, aby ste otvorili jej vlastnosti.

3. Prepnite sa na kartu Prihlásiť(Log On tab) a potom začiarknite políčka „ Local System account “ a „ Umožniť službe interakciu s pracovnou plochou. (Allow service to interact with desktop.)“

4. Reštartujte počítač, aby ste uložili zmeny a zistili, či dokážete chybu opraviť.
5. Ak nie, znova otvorte okná vlastností RPC a prepnite sa na kartu Prihlásenie.(Log On tab.)
6. Začiarknite políčko „ Tento účet(This account) “ a kliknite na tlačidlo Prehľadávať(browse) , potom zadajte „ Sieťová služba(Network Service) “ a kliknite na tlačidlo OK. Heslo sa automaticky vyplní, preto ho nemeňte.

7. Ak nemôžete nájsť sieťovú(Network) službu, použite nasledujúcu adresu:
NT Authority\NetworkService
8. Reštartujte počítač a zistite, či dokážete opraviť chybu, že sa nepodarilo získať prístup k službe Windows Installer.( Fix The Windows Installer service could not be accessed error.)
Metóda 3: Znova zaregistrujte Inštalátor systému Windows(Method 3: Re-register Windows Installer)
1. Stlačte Windows Key + X a potom vyberte príkazový riadok (správca).(Command Prompt (Admin).)

2. Zadajte nasledujúci príkaz do cmd a po každom stlačte Enter :
%windir%\system32\msiexec.exe /unregister %windir%\system32\msiexec.exe /regserver %windir%\syswow64\msiexec.exe /unregister %windir%\syswow64\msiexec.exe /regserver

3. Reštartujte počítač, aby ste uložili zmeny.
4. Ak sa problém nevyrieši, stlačte kláves Windows + R, zadajte nasledujúce a stlačte Enter:
%windir%\system32
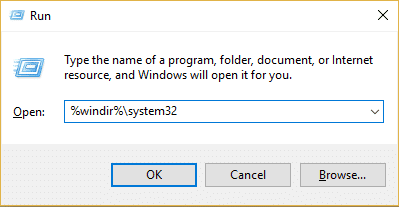
5. Vyhľadajte súbor Msiexec.exe a zapíšte si presnú adresu súboru, čo by bolo asi toto:
C:\WINDOWS\system32\Msiexec.exe

6. Stlačte kláves Windows + R, zadajte príkaz regedit(regedit) a stlačením klávesu Enter(Enter) otvorte Editor databázy Registry(Registry Editor) .
7. Prejdite na nasledujúci kľúč databázy Registry:
HKEY_LOCAL_MACHINE\SYSTEM\CurrentControlSet\Services\MSIServer
8. Vyberte MSIServer a potom v pravom okne dvakrát kliknite na ImagePath.

9. Teraz zadajte umiestnenie súboru Msiexec.exe,( Msiexec.exe file) ktorý ste si poznamenali vyššie, do poľa s údajmi hodnoty a za ním „/V“ a celá vec bude vyzerať takto:
C:\WINDOWS\system32\Msiexec.exe /V

10. Spustite počítač do núdzového režimu pomocou niektorej z tu uvedených metód.(methods listed here.)
11. Stlačte kláves Windows Key + X a potom vyberte príkazový riadok (správca).(Command Prompt (Admin).)

12. Napíšte nasledujúci príkaz a stlačte Enter :
msiexec /regserver
%windir%\Syswow64\Msiexec /regserver

13. Zatvorte všetko a spustite počítač normálne.
Metóda 4: Resetujte službu Windows Installer(Method 4: Reset the Windows Installer Service)
1.Otvorte Poznámkový blok(Notepad) a potom skopírujte a prilepte nasledujúce položky tak, ako sú:
Windows Registry Editor Version 5.00 [HKEY_LOCAL_MACHINE\SYSTEM\CurrentControlSet\Services\msiserver] "DisplayName"="@%SystemRoot%\\system32\\msimsg.dll,-27" "ImagePath"=hex(2):25,00,73,00,79,00,73,00,74,00,65,00,6d,00,72,00,6f,00,6f,00,\ 74,00,25,00,5c,00,73,00,79,00,73,00,74,00,65,00,6d,00,33,00,32,00,5c,00,6d,\ 00,73,00,69,00,65,00,78,00,65,00,63,00,20,00,2f,00,56,00,00,00 "Description"="@%SystemRoot%\\system32\\msimsg.dll,-32" "ObjectName"="LocalSystem" "ErrorControl"=dword:00000001 "Start"=dword:00000003 "Type"=dword:00000010 "DependOnService"=hex(7):72,00,70,00,63,00,73,00,73,00,00,00,00,00 "ServiceSidType"=dword:00000001 "RequiredPrivileges"=hex(7):53,00,65,00,54,00,63,00,62,00,50,00,72,00,69,00,76,\ 00,69,00,6c,00,65,00,67,00,65,00,00,00,53,00,65,00,43,00,72,00,65,00,61,00,\ 74,00,65,00,50,00,61,00,67,00,65,00,66,00,69,00,6c,00,65,00,50,00,72,00,69,\ 00,76,00,69,00,6c,00,65,00,67,00,65,00,00,00,53,00,65,00,4c,00,6f,00,63,00,\ 6b,00,4d,00,65,00,6d,00,6f,00,72,00,79,00,50,00,72,00,69,00,76,00,69,00,6c,\ 00,65,00,67,00,65,00,00,00,53,00,65,00,49,00,6e,00,63,00,72,00,65,00,61,00,\ 73,00,65,00,42,00,61,00,73,00,65,00,50,00,72,00,69,00,6f,00,72,00,69,00,74,\ 00,79,00,50,00,72,00,69,00,76,00,69,00,6c,00,65,00,67,00,65,00,00,00,53,00,\ 65,00,43,00,72,00,65,00,61,00,74,00,65,00,50,00,65,00,72,00,6d,00,61,00,6e,\ 00,65,00,6e,00,74,00,50,00,72,00,69,00,76,00,69,00,6c,00,65,00,67,00,65,00,\ 00,00,53,00,65,00,41,00,75,00,64,00,69,00,74,00,50,00,72,00,69,00,76,00,69,\ 00,6c,00,65,00,67,00,65,00,00,00,53,00,65,00,53,00,65,00,63,00,75,00,72,00,\ 69,00,74,00,79,00,50,00,72,00,69,00,76,00,69,00,6c,00,65,00,67,00,65,00,00,\ 00,53,00,65,00,43,00,68,00,61,00,6e,00,67,00,65,00,4e,00,6f,00,74,00,69,00,\ 66,00,79,00,50,00,72,00,69,00,76,00,69,00,6c,00,65,00,67,00,65,00,00,00,53,\ 00,65,00,50,00,72,00,6f,00,66,00,69,00,6c,00,65,00,53,00,69,00,6e,00,67,00,\ 6c,00,65,00,50,00,72,00,6f,00,63,00,65,00,73,00,73,00,50,00,72,00,69,00,76,\ 00,69,00,6c,00,65,00,67,00,65,00,00,00,53,00,65,00,49,00,6d,00,70,00,65,00,\ 72,00,73,00,6f,00,6e,00,61,00,74,00,65,00,50,00,72,00,69,00,76,00,69,00,6c,\ 00,65,00,67,00,65,00,00,00,53,00,65,00,43,00,72,00,65,00,61,00,74,00,65,00,\ 47,00,6c,00,6f,00,62,00,61,00,6c,00,50,00,72,00,69,00,76,00,69,00,6c,00,65,\ 00,67,00,65,00,00,00,53,00,65,00,41,00,73,00,73,00,69,00,67,00,6e,00,50,00,\ 72,00,69,00,6d,00,61,00,72,00,79,00,54,00,6f,00,6b,00,65,00,6e,00,50,00,72,\ 00,69,00,76,00,69,00,6c,00,65,00,67,00,65,00,00,00,53,00,65,00,52,00,65,00,\ 73,00,74,00,6f,00,72,00,65,00,50,00,72,00,69,00,76,00,69,00,6c,00,65,00,67,\ 00,65,00,00,00,53,00,65,00,49,00,6e,00,63,00,72,00,65,00,61,00,73,00,65,00,\ 51,00,75,00,6f,00,74,00,61,00,50,00,72,00,69,00,76,00,69,00,6c,00,65,00,67,\ 00,65,00,00,00,53,00,65,00,53,00,68,00,75,00,74,00,64,00,6f,00,77,00,6e,00,\ 50,00,72,00,69,00,76,00,69,00,6c,00,65,00,67,00,65,00,00,00,53,00,65,00,54,\ 00,61,00,6b,00,65,00,4f,00,77,00,6e,00,65,00,72,00,73,00,68,00,69,00,70,00,\ 50,00,72,00,69,00,76,00,69,00,6c,00,65,00,67,00,65,00,00,00,53,00,65,00,4c,\ 00,6f,00,61,00,64,00,44,00,72,00,69,00,76,00,65,00,72,00,50,00,72,00,69,00,\ 76,00,69,00,6c,00,65,00,67,00,65,00,00,00,00,00 "FailureActions"=hex:84,03,00,00,00,00,00,00,00,00,00,00,03,00,00,00,14,00,00,\ 00,01,00,00,00,c0,d4,01,00,01,00,00,00,e0,93,04,00,00,00,00,00,00,00,00,00 [HKEY_LOCAL_MACHINE\SYSTEM\CurrentControlSet\Services\msiserver\Enum] "0"="Root\\LEGACY_MSISERVER\\0000" "Count"=dword:00000001 "NextInstance"=dword:00000001
2. Teraz v ponuke Poznámkový blok kliknite na Súbor(File) a potom na Uložiť ako.(Save As.)

3. Z rozbaľovacej ponuky Uložiť ako typ vyberte (Save as)Všetky súbory.(All Files.)
4. Pomenujte súbor ako MSIrepair.reg (prípona reg je veľmi dôležitá).

5. Prejdite na pracovnú plochu alebo na miesto, kde chcete súbor uložiť, a potom kliknite na tlačidlo Uložiť.(Save.)
6. Teraz kliknite pravým tlačidlom myši na súbor MSI repair.reg a vyberte možnosť Spustiť ako správca.(Run as Administrator.)
7. Reštartujte počítač, aby ste uložili zmeny a zistite, či dokážete opraviť Službu Inštalátor systému Windows sa nepodarilo získať prístup.(Fix The Windows Installer service could not be accessed.)
Metóda 5: Preinštalujte Windows Installer(Method 5: Reinstall Windows Installer)
Poznámka: Platí len pre(Applied) staršiu verziu systému Windows
1. Stlačte Windows Key + X a potom vyberte príkazový riadok (správca).(Command Prompt (Admin).)

2. Zadajte nasledujúci príkaz do cmd a po každom stlačte Enter :
cd %windir%\system32 attrib -r -s -h dllcache ren msi.dll msi.old ren msiexec.exe msiexec.old ren msihnd.dll msihnd.old exit

3. Reštartujte počítač a potom si stiahnite inštalačný program Windows Installer 4.5 (Windows Installer 4.5) Redistributable z webovej lokality spoločnosti Microsoft(Microsoft website) .
4. Nainštalujte balík Redistributable a potom reštartujte počítač.
Odporúča sa pre vás:(Recommended for you:)
- Opravte písanie čísel na klávesnici namiesto písmen(Fix Keyboard Typing Numbers Instead of Letters)
- Fix USB Error Code 52 Systém Windows nemôže overiť digitálny podpis(Fix USB Error Code 52 Windows cannot verify the digital signature)
- Ako opraviť váš počítač má problém s pamäťou(How To Fix Your Computer has a Memory problem)
- Opravte chybu Windows Update 0x80080005(Fix Windows Update Error 0x80080005)
To je to, čo ste úspešne Opravili Chyba, ktorú nebolo možné získať k službe Inštalátor systému Windows,(Fix The Windows Installer service could not be accessed error) ale ak máte stále nejaké otázky týkajúce sa tejto príručky, pokojne sa ich opýtajte v sekcii komentárov.
Related posts
Chyba inštalačného programu NVIDIA v systéme Windows 10 [VYRIEŠENÉ]
[VYRIEŠENÉ] 100% využitie disku systémom a komprimovanou pamäťou
Zamrznutie indexu skúseností so systémom Windows [VYRIEŠENÉ]
Zariadenie USB nefunguje v systéme Windows 10 [VYRIEŠENÉ]
Chyba 1962: Nenašiel sa žiadny operačný systém [VYRIEŠENÉ]
Windows 10 si nebude pamätať uložené heslo WiFi [VYRIEŠENÉ]
Aplikácia Photo stále padá v systéme Windows 10 [VYRIEŠENÉ]
Steam mešká pri sťahovaní niečoho [VYRIEŠENÉ]
V tomto počítači chýba jeden alebo viacero sieťových protokolov [VYRIEŠENÉ]
Váš počítač nie je pripojený k internetu Chyba [VYRIEŠENÉ]
Nastavenia jasu systému Windows 10 nefungujú [VYRIEŠENÉ]
Opravte chybu Windows Installer Access Denied Error
Nemáte povolenie na ukladanie do tohto umiestnenia [VYRIEŠENÉ]
Vyhľadávacie pole systému Windows 10 sa neustále objavuje [VYRIEŠENÉ]
Hmm, nemôžeme dosiahnuť túto chybu stránky v Microsoft Edge [VYRIEŠENÉ]
Port HDMI nefunguje v systéme Windows 10 [VYRIEŠENÉ]
Počítač sa náhodne reštartuje v systéme Windows 10 [VYRIEŠENÉ]
Windows 10 zamrzne pri spustení [VYRIEŠENÉ]
Oprava Systém Windows nemohol dokončiť inštaláciu [VYRIEŠENÉ]
[VYRIEŠENÉ] Wi-Fi pripojenie, ale žiadny internet v systéme Windows 10
