Nepodarilo sa načítať doplnok v prehliadači Chrome v systéme Windows 10/8/7
Hoci je Google Chrome jedným z najlepších prehliadačov, neznamená to, že je bez chýb. Pri spúšťaní alebo používaní prehliadača Google Chrome(Google Chrome) sa môže zobraziť vyskakovacie hlásenie s chybou, ako napríklad Nepodarilo sa načítať doplnok(Couldn’t load plugin) , a niektoré funkcie prehliadača nemusia fungovať správne. Keďže vám doplnky pomáhajú získať lepšiu používateľskú skúsenosť, mali by ste tento problém vyriešiť, aby ste z neho mohli aj naďalej vyťažiť maximum. Pre vašu informáciu, táto konkrétna chyba sa zvyčajne zobrazuje kvôli doplnku Adobe Flash Player(Adobe Flash Player plugin) alebo konkrétnejšie PepperFlash .
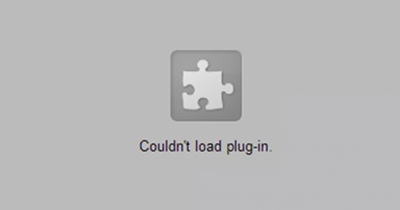
Chyba doplnku v prehliadači Chrome sa nepodarilo načítať(Chrome)
Skôr ako začnete, musíte sa uistiť, že máte nainštalovanú najnovšiu verziu prehliadača Google Chrome(Google Chrome) a že všetky nainštalované doplnky sú aktuálne. Tiež sa uistite, že doplnok, ktorý sa nenačítava, je nastavený na Povolené povolené spúšťanie(Allowed allowed to run) .
Ak sa stretnete s touto chybou, tu je návod, ako môžete problém vyriešiť.
1] Aktualizujte komponenty(1] Update components)

V prehliadači Chrome napíšte do panela s adresou chrome://componentsEnter . Tu pre Adobe Flash Player a pepper_flash kliknite na tlačidlo Skontrolovať aktualizáciu(Check for update) .
2] Premenujte pepflashplayer.dll(2] Rename pepflashplayer.dll)
Keďže sa tento problém vyskytuje kvôli PepperFlash , môžete skúsiť premenovať súbor pepflashplayer.dll a skontrolovať, či problém pretrváva alebo nie. Takže prejdite na nasledujúcu cestu -
C:\Users\<username>\AppData\Local\Google\Chrome\User Data\PepperFlash
V priečinku PepperFlash nájdete ďalší priečinok s určitým číslom verzie. Otvorte tento priečinok a uvidíte súbor s názvom pepflashplayer.dll . Musíte zmeniť názov súboru na niečo iné – napríklad pepflashplayerold.dll .
Potom skontrolujte, či bol problém vyriešený alebo nie.
3] Odstráňte priečinok PepperFlash(3] Delete PepperFlash folder)
Ak vyššie uvedené riešenie nefunguje k vašej spokojnosti, môžete skúsiť odstrániť celý priečinok PepperFlash zo systému. Ak to chcete urobiť, prejdite do nasledujúceho umiestnenia priečinka -
C:\Users\<username>\AppData\Local\Google\Chrome\User Data
V priečinku User Data uvidíte priečinok PepperFlash .
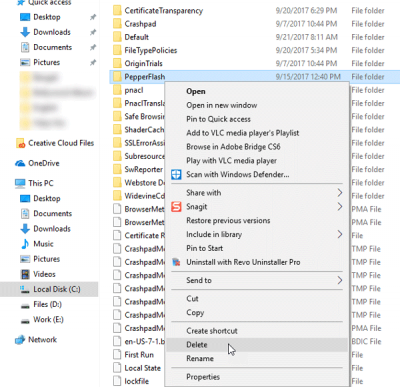
Stačí ho úplne odstrániť a reštartovať prehliadač a skontrolovať, či ste problém vyriešili alebo nie.
Vo všeobecnosti,(Generally speaking, ) ak sa vám zobrazí toto chybové hlásenie pre akýkoľvek iný doplnok, najlepšie je úplne odinštalovať doplnok a potom ho znova nainštalovať a zistiť, či to pomôže.( you receive this error message for any other plugin, it is best to completely uninstall the plugin and then install it again and see if that helps.)
Related posts
Súbor sa nepodarilo pripojiť, súbor obrazu disku je poškodený v systéme Windows 11/10
Problémy s prehliadačom Google Chrome a problémy so systémom Windows 10
6 spôsobov, ako povoliť tmavý režim prehliadača Google Chrome v systéme Windows
ResizeEnable: Zmena veľkosti okien bez možnosti zmeny veľkosti v systéme Windows 10/8/7
Spustite CMD ako správca s SU Supershell pre Windows 10/8/7
Táto stránka nie je zabezpečená správa v Edge, Chrome alebo Firefox
Ako nainštalovať Google Chrome pomocou prostredia Windows PowerShell
Ako nainštalovať progresívne webové aplikácie v prehliadači Chrome v systéme Windows 10
Google Chrome vs Firefox Quantum pre Windows PC
Ako opraviť chybu „Nepodarilo sa dokončiť aktualizácie“ v systéme Windows
Ako integrovať prehliadače Chrome a Firefox s časovou osou systému Windows 10
Vaše pripojenie bolo prerušené, bola zistená zmena siete
Opravte nekonečnú slučku na opravu spustenia v systéme Windows 10/8/7
Ako zastaviť nové kontextové okná AccuWeather v prehliadači Chrome v systéme Windows 10
Opravte chybu ERR_EMPTY_RESPONSE v prehliadači Chrome v systéme Windows 10
Opravte problém s blikaním obrazovky prehliadača Google Chrome v systéme Windows 11/10
Spravujte, upravujte a zobrazujte uložené heslá v prehliadači Chrome na počítači so systémom Windows
Obnovte predvolené nastavenia prehliadača Chrome v systéme Windows 11/10
Stiahnite si nastavenie offline inštalátora prehliadača Google Chrome pre počítač so systémom Windows 10
Prehliadač Google Chrome zamŕza alebo padá na počítači so systémom Windows 10
