Nemôžete stiahnuť súbor z internetu? To urobiť!
Ak nemôžete stiahnuť súbor z internetu(Internet) alebo ho uložiť alebo spustiť pomocou prehliadačov Firefox(Firefox) , Chrome , Edge , Opera , Internet Explorer alebo iných prehliadačov v Windows 10/8/7 ; to znamená, že keď kliknete na odkaz na stiahnutie súboru, nič sa nestane alebo sa objaví a rýchlo zmizne dialógové okno Uložiť ako(Save As) , potom vám môže pomôcť tento príspevok.
Internet Explorer používa správcu príloh , aby vás chránil pred nebezpečnými prílohami a sťahovaním z internetu(Internet) tým, že identifikuje typ súboru a príslušné nastavenia zabezpečenia. Niekedy vám môže byť z určitých dôvodov zakázané sťahovať akékoľvek súbory z internetu(Internet) . Príčiny môžu byť rôzne.
Nie je možné stiahnuť súbor z internetu(Internet)
Tu je niekoľko krokov, ktoré možno budete chcieť vyskúšať – v akomkoľvek poradí – na identifikáciu, riešenie a vyriešenie problému.
1] Skontrolujte svoje internetové pripojenie(Internet connection) a uistite sa, že funguje.
2] Vymažte internetovú vyrovnávaciu pamäť(Clear Internet Cache) , dočasné súbory(Temporary Files) , súbory cookie(Cookies) , históriu(History) atď. pomocou nástroja Čistenie disku(Disk Cleanup tool) , CCleaner alebo vstavaného používateľského rozhrania prehliadača, reštartujte počítač a skúste to znova.
3] Vyberte iné umiestnenie sťahovania(different download location) a zistite, či to pomôže. Možno sa váš priečinok sťahovania poškodil alebo má nejaký iný problém.
4] Na uloženie súboru nepoužívajte predvolený názov. Uložte ho ako different file-type and/or choose a different name a zistite, či to pomôže
5] Ak používate Správcu sťahovania(Download Manager) , vypnite ho a zistite, či vám funguje.
6] Ak ste si istí, že súbor je bezpečný, dočasne vypnite bránu firewall alebo antivírusový alebo bezpečnostný softvér(disable Firewall and or your antivirus or security software) a skontrolujte, či sťahovanie funguje.
7] Dostali ste správu, že vaše aktuálne nastavenia zabezpečenia neumožňujú stiahnutie tohto súboru ? Potom sa uistite, že sťahovanie súborov(File) je povolené.
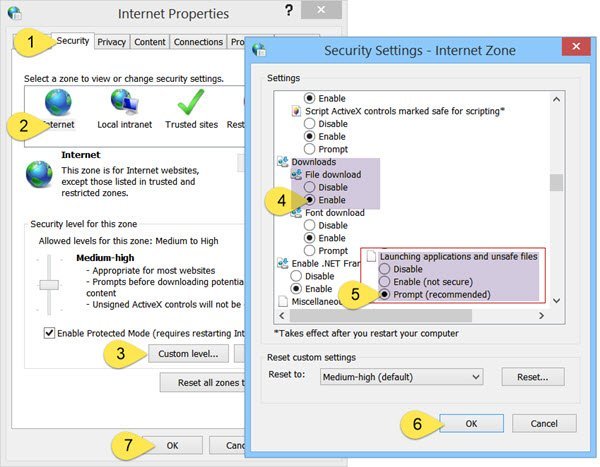
Spustením inetcpl.cpl otvorte Možnosti siete Internet(Internet Options) a kliknite na kartu Zabezpečenie(Security) . Vyberte zónu Internet a kliknite na tlačidlo (Internet)Vlastná(Custom) úroveň.
V Nastaveniach zabezpečenia(Security Settings) sa posuňte nadol na Stiahnuté súbory(Downloads) . Nastavte Sťahovanie súboru(File download) na Povoliť(Enable) . Posuňte(Scroll) sa o niečo nižšie a uvidíte Rôzne(Miscellaneous) . Tu sa uistite, že Spúšťanie aplikácií a nebezpečných súborov(Launching applications and unsafe files) je nastavené na Výzva(Prompt) (odporúča sa). Click Apply/OK a ukončiť(Exit) .
Ak to nepomôže, môžete obnoviť nastavenia Internet Security kliknutím na Obnoviť všetky zóny na predvolenú úroveň(Reset all zones to default level) na karte Zabezpečenie.
8] Na stiahnutie súborov potrebuje Internet Explorer vytvoriť dočasný súbor vyrovnávacej pamäte. Ak je v Internet Exploreri(Internet Explorer) súbor doručený cez HTTPS , ak sú hlavičky odpovedí nastavené tak, aby zabránili ukladaniu do vyrovnávacej pamäte a ak je nastavená možnosť Neukladať šifrované stránky na disk(Do not save encrypted pages to disk) , súbor vyrovnávacej pamäte sa nevytvorí. V takom prípade môže sťahovanie zlyhať so správou Internet Explorer sa nedá stiahnuť(Internet Explorer Cannot Download) alebo Súbor sa nepodarilo stiahnuť(File couldn’t be downloaded) .
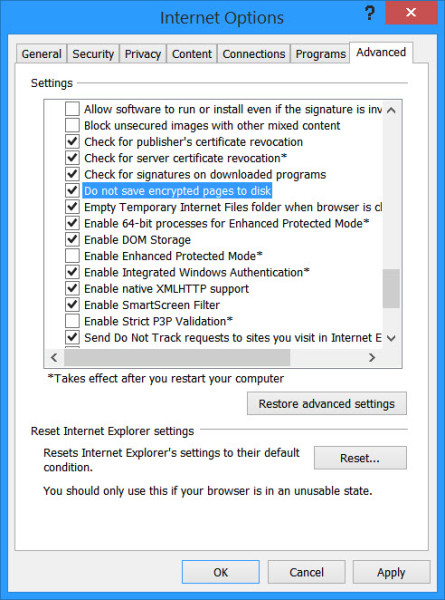
9] Väčšina prehliadačov spustí váš antivírusový program na skenovanie súborov po dokončení sťahovania. Aj keď to NEODPORÚČAME(NOT) , môžete túto funkciu skenovania dočasne zakázať(may temporarily disable this scanning feature) prostredníctvom nastavení prehliadača(browser settings) , ak ste si istí, že súbor na stiahnutie je bezpečný.
Antivírusovú kontrolu stiahnutých súborov môžete zakázať aj úpravou databázy Registry systému Windows(Windows Registry) . Ak to chcete urobiť, spustite regedit a stlačením klávesu Enter(Enter) otvorte register(Registry) . Prejdite(Navigate) na nasledujúci kláves:
HKEY_CURRENT_USER\Software\Microsoft\Windows\CurrentVersion\Policies\Attachments
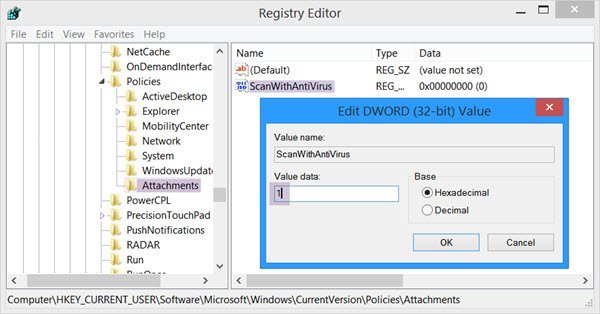
Ak nevidíte podkľúč Attachments , vytvorte ho kliknutím pravým tlačidlom myši na Politiky > New > Key > Type Attachments ako názov kľúča prílohy. Potom kliknite pravým tlačidlom myši na Attachments > vyberte New > DWORD (32-bit). Zadajte názov hodnoty(Value Name) ako ScanWithAntiVirus a priraďte mu hodnotu 1 .
Hodnoty kľúčov registra ScanWithAntiVirus(ScanWithAntiVirus) sú:
- 1: Vypne alebo vypne skenovanie
- 2: Voliteľné skenovanie
- 3: Povolí(Will) antivírusovú kontrolu hneď po úplnom otvorení alebo uložení programu alebo súboru.
10 ] Nakoniec –(] Finally –) ak nič nefunguje, jedinou možnosťou, ktorú môžete vyskúšať, je obnoviť predvolené nastavenia prehliadača(reset browser settings) . Pomôžu vám tieto príspevky: Resetovať Edge(Reset Edge) | Obnoviť Chrome(Reset Chrome) | Obnoviť Firefox .
Upozorňujeme, že niektoré z vyššie uvedených krokov môžu znížiť bezpečnosť vášho počítača. Vykonávajte ich teda iba vtedy, ak ste si istí, že súbor, ktorý plánujete stiahnuť, je bezpečný. Po dokončení práce nezabudnite zmeniť nastavenia späť.(Do note that some of the steps mentioned above may make your computer less secure. So carry them out only if you are very sure, that the file you are planning to download is safe. Once your work is done, remember to change the settings back.)
Dajte(Please) nám vedieť, či sa vám niečo osvedčilo alebo či máte nejaké iné nápady.
Related posts
Stránky HTTPS sa neotvárajú v žiadnom prehliadači na počítači so systémom Windows
Odvážny prehliadač sa neotvára alebo nefunguje v systéme Windows 11/10
Povoľte alebo zablokujte kontextové okná v prehliadačoch Chrome, Firefox, Edge, Opera, Internet Explorer
Zakázať obrázky v prehliadačoch Chrome, Firefox, Edge, Internet Explorer počas prehliadania
Čo je sledovanie internetu? Je to nebezpečné? Ako zistiť, či som sledovaný?
Ako preložiť webovú stránku v prehliadačoch Chrome, Firefox a Edge
Ako synchronizovať karty medzi prehliadačmi Edge, Chrome a Firefox
Blokovať upozornenia, mikrofón, požiadavky fotoaparátu v prehliadači Firefox
Čo je to lenivé načítanie? Povoľte alebo zakážte ho v prehliadačoch Chrome, Firefox, Edge
Vynútiť otváranie odkazov na karte na pozadí v prehliadačoch Chrome, Edge, Firefox, Opera
Riešenie problémov s internetovým pripojením v systéme Windows 10
Ako zakázať vstavaného správcu hesiel v prehliadačoch Chrome, Edge, Firefox
Zoznam najlepších alternatívnych webových prehliadačov pre Windows 11/10
400 zlá požiadavka, súbor cookie je príliš veľký – Chrome, Edge, Firefox
Ako uložiť webové stránky vo formáte PDF v prehliadači Chrome alebo Firefox
Ako zmeniť predvolené písmo v prehliadači Chrome, Edge, Firefox
Zlyhanie programu Internet Explorer kvôli iertutil.dll v systéme Windows 10
Oprava Tento súbor videa sa nedá prehrať, kód chyby 224003
Prehliadač sa zasekol pri správe Kontrola prehliadača pred prístupom
Stiahnutie recenzie prehliadača Tor: Chráňte svoje súkromie a surfujte na webe bezpečne
