Nemáte povolenie na vypnutie a reštartovanie tohto počítača
Ak sa zobrazí chybové hlásenie, ktoré vám bráni vypnúť alebo reštartovať počítač alebo prenosný počítač so systémom Windows, musíte na vyriešenie tohto problému použiť nastavenie politiky alebo upraviť register. Chyba sa vyskytuje bez ohľadu na to, ako reštartujete počítač, tj tlačidlo napájania , ponuka (Power)Štart(Start) alebo dokonca príkazový riadok. Operačný systém zruší príkaz na vypnutie s chybovým hlásením — Nemáte povolenie na vypnutie a reštartovanie tohto počítača(You don’t have permission to shut down and restart this computer) . Môže sa to stať v Windows 11/10/8/7 .

Nemáte povolenie vypnúť a reštartovať tento počítač
Ak chcete použiť opravu, budeme musieť zmeniť alebo použiť skupinovú politiku „Spustiť všetkých správcov so schválením správcu(Admin) “, aby sa mohla spustiť pre všetkých používateľov. Ďalšou metódou je vykonať zmeny v registri. Budeme sa venovať nasledujúcim témam:
- Metóda skupinovej politiky
- Metóda registra
- Na čo slúži zásada Kontrola používateľských účtov: Zapnúť režim schvaľovania správcom(User Account Control: Turn on Admin Approval Mode) ?
Keďže používatelia systému Windows Home(Windows Home) nemajú prístup k zásadám skupiny , postupujte podľa metódy databázy Registry systému Windows . Pred začatím sa tiež uistite, že ste vytvorili bod obnovenia .(create a restore point)
1] Metóda skupinovej politiky
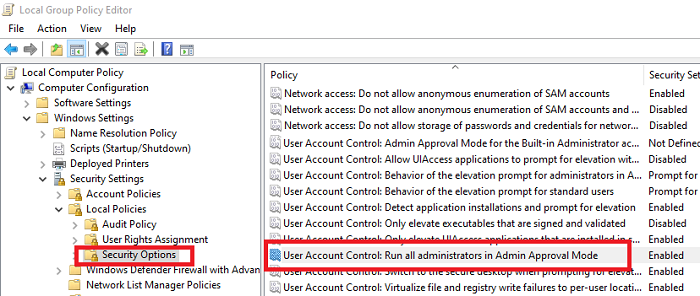
- Otvorte dialógové okno Spustiť(Run) stlačením kombinácie Win+R , zadajte gpedit.msc a stlačte OK.
- Prejdite do Computer Settings > Windows Settings > Security Settings > Local Policies > Security Options
- Vyhľadať kontrolu používateľských účtov: Spustite všetkých správcov v schvaľovaní správcom(User Account Control: Run all administrators in Admin approval) a nastavte ho na POVOLIŤ(ENABLE)
- Otvorte príkaz Spustiť(Run) a vykonajte príkaz gpupdate /force. Vynúti si aktualizáciu všetkých zásad skupiny tak, aby odrážali nedávnu zmenu, ktorú ste vykonali
- Reštartujte systém opätovným otvorením dialógového okna Spustiť(Run) , zadajte príkaz shutdown -r a kliknite na tlačidlo OK
Ak nemôžete vypnúť po gpupdate , ukončite a reštartujte Explorer.exe(restart Explorer.exe) pomocou dialógového okna Spustiť
2] Metóda registra na povolenie LUA
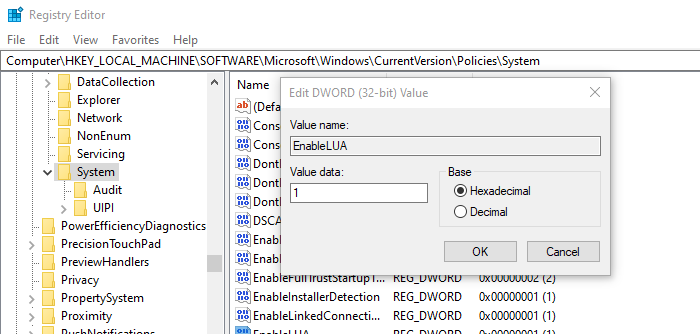
Otvorte Editor databázy Registry
Prejdite na nasledujúce miesto, kde je k dispozícii kľúč databázy Registry.
HKEY_LOCAL_MACHINE\SOFTWARE\Microsoft\Windows\CurrentVersion\Policies\System
Vyhľadajte EnableLUA a dvojitým kliknutím upravte hodnotu
Nastavte hodnotu na 1 a nastavte ju ako povolenú(Enabled) . Ak použijete 0, potom sa to považuje za zakázané.
Na čo slúži zásada Kontrola používateľských účtov(User Account Control) : Zapnúť režim schvaľovania správcom(Admin Approval Mode) ?
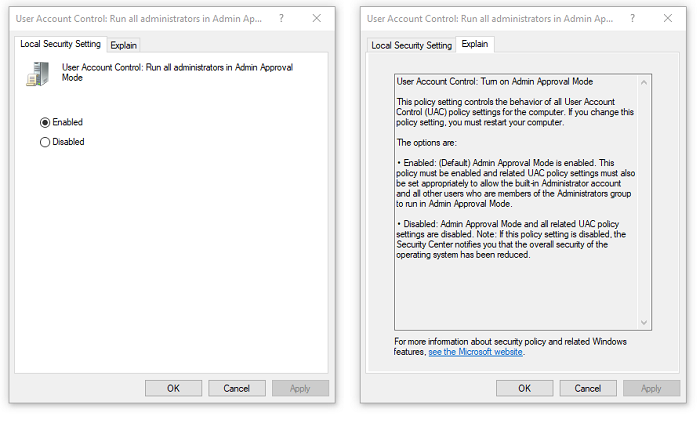
Toto nastavenie politiky riadi správanie všetkých nastavení politiky Kontrola používateľských kont(User Account Control) ( UAC ) pre počítač. Keď ho povolíte, umožníte tým vstavanému správcovskému(Administrator) účtu a všetkým ostatným používateľom, ktorí sú členmi skupiny Administrators , bežať v režime schvaľovania správcu(Admin Approval Mode) . Jednoducho povedané, malo by to umožniť administrátorom robiť všetko, čo je na počítači povolené administrátorskému účtu.(Administrator)
Ak je zakázaná alebo nesprávne nakonfigurovaná, Centrum zabezpečenia(Security Center) systému Windows vás upozorní na celkovo zníženú funkčnosť. V našom prípade to bolo obmedzenie vypnúť počítač alebo ho reštartovať.
Podľa toho, čo som videl na fórach, nejde len o problém s reštartom, ktorý možno vyriešiť týmto riešením, ale aj s množstvom problémov. Zahŕňa ukladanie súborov z aplikácií tretích strán, reštartovanie počítača, vypnutie a ďalšie.
Súvisiace čítanie(Related read) : Zabráňte používateľom vypínať alebo reštartovať počítače so systémom Windows .
Related posts
Ako vypnúť, reštartovať, spať, hibernovať, uzamknúť Windows 11/10
ShutdownBlocker, blokuje náhodné vypnutie alebo reštart počítača
Ako núdzovo reštartovať alebo vypnúť Windows 11/10
Počítač so systémom Windows 11/10 sa nevypne alebo nereštartuje
Ako vzdialene vypnúť alebo reštartovať počítač so systémom Windows 10
Zrušte alebo naplánujte automatické vypnutie v systéme Windows 10
Vypnite a reštartujte počítač z terminálu Ubuntu
Ako vynútiť tvrdé alebo úplné vypnutie v systéme Windows 11/10 na jeho opätovnú inicializáciu
Ako vzdialene vypnúť alebo reštartovať počítač so systémom Windows
Zakázať Táto aplikácia zabraňuje správe o vypnutí v systéme Windows 11/10
Zakážte funkciu Reštartovať pomocou systému Windows v prehliadači Firefox
Microsoft Edge udržiava automatické resetovanie pri reštarte v systéme Windows 11/10
Zakázať hlásenie Reštartovať teraz po hlásení automatickej aktualizácie systému Windows
Ako zrýchliť Windows 11 a urýchliť spustenie Štart, Spustiť, Vypnúť
Prečo reštartovanie počítača vyrieši väčšinu problémov?
Ako skontrolovať denník vypnutia a spustenia v systéme Windows 11/10
KShutdown vám umožňuje vypnúť počítač so systémom Windows v nastavenom čase
Zabráňte systému Windows automaticky znova otvárať posledné otvorené aplikácie po reštarte
Ako opraviť slučku reštartu systému Windows 10
Ako vynútiť vypnutie alebo reštartovanie počítača Mac
