Nemáte dostatočný prístup na odinštalovanie programu
Keď Kontrola používateľských kont(User Account Control) alebo UAC obmedzí prístup k nainštalovaným súborom a programom, nemôžete ich odinštalovať zo systému Windows(Windows) a zobrazí sa nasledujúce chybové hlásenie – Nemáte dostatočný prístup na odinštalovanie programu(You do not have sufficient access to uninstall a program) . Ak chcete opraviť túto chybu, postupujte podľa krokov uvedených nižšie.
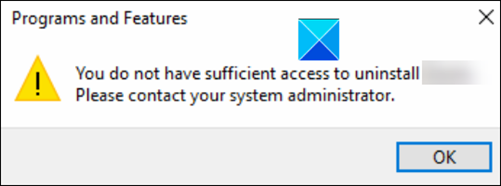
Nemáte dostatočný prístup na odinštalovanie programu
Chybové hlásenie vás tiež vyzve, aby ste sa obrátili na správcu systému, aj keď máte všetky oprávnenia správcu. Ak chcete problém vyriešiť, vyskúšajte tieto kroky.
Ako prvý spôsob riešenia problémov môžete povoliť vstavaný účet správcu(enable a built-in Administrator Account) a použiť ho na vykonanie operácie.
Ak to nefunguje, budete musieť vykonať úpravy v kľúčoch databázy Registry(Registry Keys) .
- Spustite Editor databázy Registry.
- Prejdite na kľúč Installer.
- Vytvorte novú hodnotu DWORD:
DisableMSI. - Zadajte hodnotu REG_DWORD ako 0.
- Zatvorte Editor databázy Registry a ukončite ho.
- Reštartujte počítač.
Pred pokračovaním sa odporúča vytvoriť zálohu databázy Registry .(create a backup of the Registry)
Použitie Editora databázy Registry
Spustite dialógové okno Spustiť(Run) stlačením kombinácie klávesov Win+R
(Type Regedit)Do prázdneho poľa poľa zadajte Regedit a stlačte Enter .
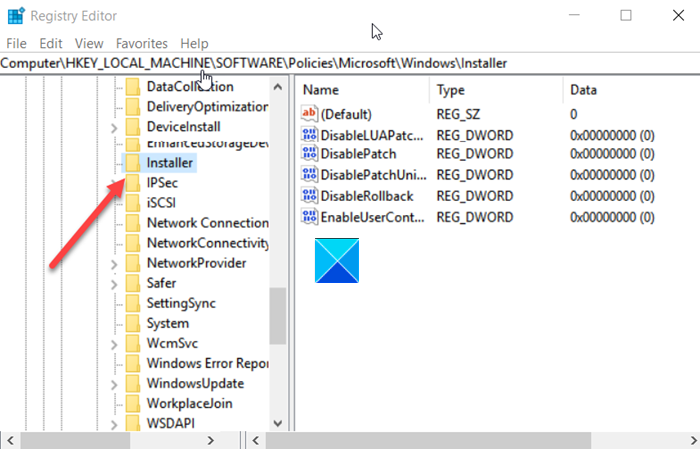
Keď sa otvorí Editor databázy Registry(Registry Editor) , prejdite na nasledujúcu adresu cesty –
HKEY_LOCAL_MACHINE\Software\Policies\Microsoft\Windows\Installer
Prepnite sa na pravú tablu a vytvorte novú hodnotu DWORD . Pomenujte ho ako DisableMSI .
Teraz dvakrát kliknite na položku vyššie a upravte jej hodnotu STRING .
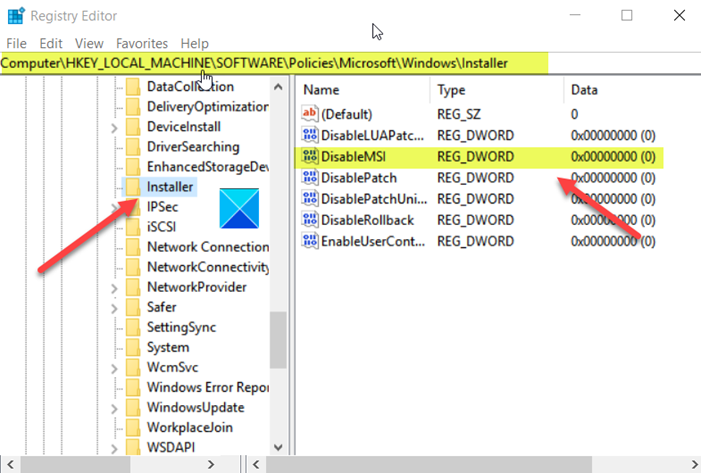
Keď sa zobrazí pole Upraviť reťazec(Edit String) , ponechajte hodnotu v poli Údaj hodnoty ako 0 .
Hodnoty sú:
- 0 – vždy
- 1 – Len pre nespravované aplikácie
- 2 – Nikdy
Po dokončení stlačte tlačidlo OK.
Čítať(Read) : Nemôžete nainštalovať alebo odinštalovať programy?
Teraz zatvorte Editor databázy Registry(Registry Editor) a ukončite(Exit) ho .
Reštartujte počítač, aby sa zmeny prejavili.
Použitie Editora zásad skupiny
Prípadne môžete nakonfigurovať nasledujúci objekt skupinovej politiky(Group Policy Object) :
Computer Configuration > Administrative Templates > Windows Components > Windows Installer > Turn Inštalátor systému Windows(Windows Installer)
This policy setting restricts the use of Windows Installer.
If you enable this policy setting, you can prevent users from installing software on their systems or permit users to install only those programs offered by a system administrator. You can use the options in the Disable Windows Installer box to establish an installation setting.
— The “Never” option indicates Windows Installer is fully enabled. Users can install and upgrade software. This is the default behavior for Windows Installer on Windows 2000 Professional, Windows XP Professional and Windows Vista when the policy is not configured.
— The “For non-managed applications only” option permits users to install only those programs that a system administrator assigns (offers on the desktop) or publishes (adds them to Add or Remove Programs). This is the default behavior of Windows Installer on Windows Server 2003 family when the policy is not configured.
— The “Always” option indicates that Windows Installer is disabled.
This policy setting affects Windows Installer only. It does not prevent users from using other methods to install and upgrade programs.
Nastavte svoje preferencie, kliknite na Použiť(Apply) a ukončite.
Prečítajte si(Read) : Ako odinštalovať programy, ktoré nie sú uvedené v ovládacom paneli .
Teraz skúste odinštalovať aplikáciu alebo program z Windowsu 10(Windows 10) . V systéme Windows 10 by sa vám nemalo zobraziť chybové hlásenie „ Nemáte dostatočný prístup na odinštalovanie programu “.(You do not have sufficient access to uninstall a program)
Ak to nepomôže, môžete použiť iné spôsoby odinštalovania programu .
Ak z nejakého dôvodu stále nemôžete odinštalovať program v systéme Windows 10(Windows 10) , môžu vám pomôcť nasledujúce odkazy:
- Ako odinštalovať programy pomocou databázy Registry
- Ako odinštalovať programy v núdzovom režime(How to uninstall programs in Safe Mode)
- Odinštalujte programy pomocou databázy Registry
- Bezplatné odinštalačné programy pre Windows(Free Uninstallers for Windows) .
Related posts
Ako odinštalovať program pomocou príkazového riadka v systéme Windows 11/10
Odinštalujte aktualizácie systému Windows bez možnosti odinštalovania v systéme Windows 10
HiBit Uninstaller pre Windows vám umožňuje odinštalovať programy a aplikácie
Geek Uninstaller – Prenosný all-in-one Uninstaller pre Windows 10
Revo Uninstaller Free: Odstráňte nainštalovaný softvér a aplikácie Windows Store
Povoliť, zakázať, odinštalovať zmiešanú realitu; Pripojte stolový mikrofón
UninstallView je prenosný softvér na odinštalovanie programov pre Windows
Ako odinštalovať ovládač pomocou príkazového riadka v systéme Windows 11
Ako úplne odinštalovať Microsoft Teams z Windows a Android
Vynútiť odinštalovanie programov, ktoré sa neodinštalujú v systéme Windows 10
IObit Uninstaller pre Windows 10: Úplne odinštalujte programy
Nemôžete odinštalovať Discord? Ako ho správne odinštalovať
IObit Uninstaller vám umožňuje hromadné odinštalovanie programov a aplikácií Microsoft Store
Ako správne odinštalovať programy v systéme Windows 10
Tlačidlo na odinštalovanie aplikácie je v Nastaveniach sivé; Ako odinštalovať takéto aplikácie?
Ako odinštalovať antivírus Avast z Windows 11/10
5 spôsobov, ako úplne odinštalovať Avast Antivirus v systéme Windows 10
Ako nainštalovať a odinštalovať rozšírenia Chrome
Ako nainštalovať a odinštalovať programy v núdzovom režime v systéme Windows 11/10
Odstráňte telemetrický program HP HP Touchpoint Manager v systéme Windows 10
