Nastavte diaľkové ovládanie Kodi v systéme Windows 10 pomocou zariadení so systémom Android a iOS
Kodi je populárna streamovacia aplikácia kompatibilná s operačným systémom Windows a väčšinou ostatných zariadení, ako je Android , iOS, Linux atď. Kodi je ideálny pre domácu zábavu a je v podstate navrhnutý na použitie s veľkou obrazovkou. Ak chcete nastaviť Kodi na pracovnej ploche Windows , musíte na navigáciu použiť myš a klávesnicu. Klávesnica(Keyboard) a myš sú vyhľadávaným spôsobom prehrávania, pozastavenia alebo zatvorenia obľúbených televíznych relácií alebo filmov v Kodi nainštalovanom pre notebook so systémom Windows .(Windows)
Existujú však aj iné pohodlné spôsoby ovládania navigácie Kodi v prenosnom počítači so (Kodi)systémom Windows(Windows) . Kodi vám umožňuje nastaviť diaľkové ovládanie Kodi so smartfónom niečo podobné ako diaľkový ovládač televízora, aby ste mohli jednoducho prechádzať softvérom.
Kodi má svoju vzdialenú aplikáciu, ktorú je možné nainštalovať na smartfóny, ako je Android alebo iOS, čo pomáha pohybovať sa na veľkej obrazovke. V tomto článku vás prevedieme konfiguráciou diaľkového ovládania smartfónu pre Windows 10 Kodi .
Nastavte (Set)diaľkové ovládanie Kodi(Kodi Remote Control) na počítači pomocou systému Android(Android) a iOS
Nainštalujte Kodi na pracovnú plochu Windows
- Stiahnite si inštalačný program Kodi(Kodi installer) z oficiálnej stránky tu.( here.)
- Otvorte stiahnutý súbor a kliknutím na Áno(Yes) pokračujte v inštalácii.
- V sprievodcovi nastavením Kodi(Kodi Setup Wizard) , ktorý sa zobrazí, pokračujte kliknutím na tlačidlo Ďalej(Next)
- Kliknutím na tlačidlo „ Súhlasím“(I Agree”) potvrďte licenčnú zmluvu(License Agreement) .
- Vyberte súčasti, ktoré chcete nainštalovať, a kliknite na tlačidlo Ďalej.( Next.)
- Vyhľadajte(Browse) a vyberte priečinok, do ktorého chcete nainštalovať inštalačné súbory.
- Kliknite na tlačidlo Inštalovať(Install) .
- Po dokončení inštalácie kliknite na tlačidlo Dokončiť(Finish) .
Nastavte Windows 10 Kodi Remote
Pred konfiguráciou smartfónu ako Kodi Remote musíte najprv nakonfigurovať Kodi v systéme Windows(Windows) a uistiť sa, že je pripravený na pripojenie k aplikácii diaľkového ovládania na vašom smartfóne. Ak chcete nastaviť Kodi Remote(Kodi Remote) v systéme Windows(Windows) , postupujte podľa nasledujúcich krokov .
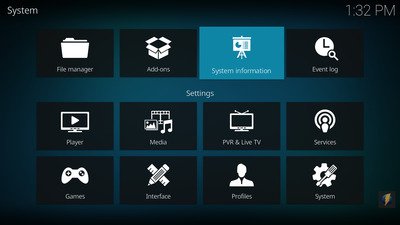
- Spustite Kodi a kliknite na ikonu ozubeného kolieska(gear icon) v hornej časti stránky.
- Vyberte Nastavenia(Settings) a kliknite na Systémové informácie.( System Information.)
- Poznačte si MAC adresu a IP adresu(MAC address and IP address) , ktorá je potrebná na konfiguráciu aplikácie diaľkového ovládania vo vašom smartfóne.
- Teraz prejdite späť do domova Kodi.
- Kliknite(Click) na ikonu ozubeného kolieska v hornej časti stránky a vyberte položku (Select) Nastavenia.(Settings.)
- Prejdite na Nastavenia služby( Service Settings) a vyberte možnosť Ovládanie.(Control.)
- Pod webovým(Web) serverom povoľte možnosť Povoliť vzdialené ovládanie cez HTTP.(Allow remote Control via HTTP.)
V časti Kontrola aplikácií(Application Control) povoľte možnosť Povoliť diaľkové ovládanie z aplikácií na iných systémoch.(Allow remote control from applications on other systems.)
V nastaveniach služby(Service) máte možnosť vytvoriť si nové užívateľské meno a heslo. Odporúčame vám však použiť predvolené používateľské meno a ponechať si rovnaké heslo, aby ste predišli problémom s pripojením. Po dokončení konfigurácie je váš systém Windows(Windows) pripravený na spárovanie s aplikáciou diaľkového ovládania.
Nakonfigurujte smartfón(Smartphone) ako diaľkový ovládač(Remote) pre Kodi
Aplikácia diaľkového ovládania Kodi je kompatibilná so zariadeniami so (Kodi)systémom Android(Android) a iOS. Pri konfigurácii Kodi Remote pre každý z nich postupujte podľa nižšie uvedených postupov.
Nastavte Kodi Remote v systéme Android
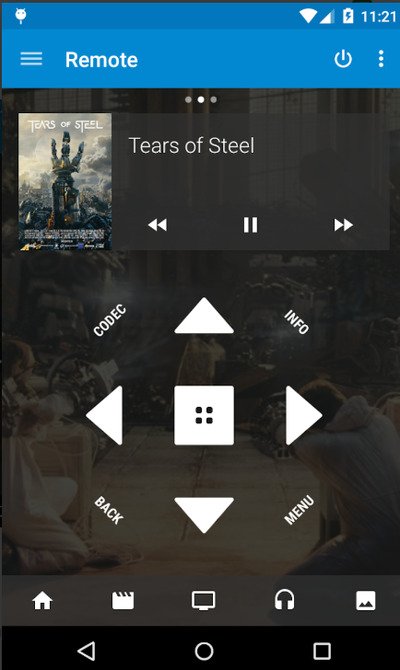
Kore je oficiálny diaľkový ovládač pre Kodi , ktorý sa jednoducho používa a umožňuje vám ovládať váš Kodi TV priamo zo zariadenia Android . Aplikácia Kore vám umožňuje prehrávať filmy, meniť titulky, spravovať aktuálny zoznam skladieb a ovládať obvyklý zoznam skladieb, ako aj ich veľmi jednoducho. Aplikáciu Kore(Kore) možno navyše použiť na čistenie a aktualizáciu Kodi v rámci údržby knižnice.
Stiahnite(Download) si oficiálnu aplikáciu Kodi Remote(Official Kodi Remote) pre zariadenie Android tu.( here.)
Na zariadení s Androidom(Android) otvorte aplikáciu Kore .
- Aplikácia zobrazí sprievodcu nastavením.
- Kliknutím na Ďalej(Next) prejdete do konfiguračného režimu.
V režime manuálnej konfigurácie zadajte potrebné podrobnosti o systéme, ktoré ste si predtým poznačili, ako je IP adresa, Mac adresa, používateľské meno a heslo.
- Kliknite na Test a aplikácia sa automaticky pripojí ku Kodi .
- Klepnutím na Dokončiť(Finish) použijete svoje zariadenie Android ako diaľkové ovládanie.
- Klepnutím na šípky a stredné tlačidlo na vzdialenej aplikácii prejdite do ponúk Kodi .
Aplikácia Yaste je ďalšou alternatívou aplikácie Kodi Remote k aplikácii (Kodi Remote)Kore , ktorú možno použiť na správu a ovládanie vzdialeného centra Kodi . Stiahnite si(Download) túto aplikáciu tu.(here.)
Nastavte Kodi Remote na iOS
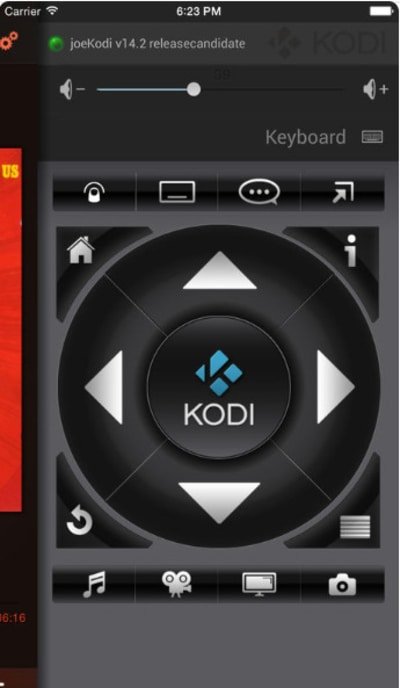
Oficiálne diaľkové ovládanie Kodi(Official Kodi) je jednoduchá aplikácia na správu a ovládanie centra(Center) médií Kodi . Umožňuje vám ovládať hlasitosť, prehrávanie, albumy, skladby atď. Kodi . Tiež zobrazuje hudobnú obálku a filmový plagát, ak sú k dispozícii. Aplikácia sa navyše používa na správu viacerých inštancií Kodi a umožňuje priamo prehliadať súbory.
- Stiahnite(Download) si oficiálnu aplikáciu Kodi Remote(Official Kodi Remote) pre zariadenie iOS tu.( here.)
- Na svojom zariadení so systémom iOS otvorte oficiálnu aplikáciu Kodi Remote(Official Kodi Remote) .
- Kliknite na možnosť Pridať hostiteľa(Add Host) a vyplňte systémové údaje, ako napríklad Popis(Description) , IP adresa, port, Mac adresa, používateľské meno a heslo, ktoré ste si predtým poznačili.
- Klepnite na Uložiť(Save) a aplikácia sa automaticky pripojí ku Kodi . Teraz môžete svoje zariadenie iOS používať ako diaľkové ovládanie Kodi .
Klepnutím na šípky a stredné tlačidlo na vzdialenej aplikácii prejdite do ponúk Kodi .
To je všetko.(That’s all.)
Related posts
Ako prepojiť telefón so systémom Android alebo iPhone s počítačom so systémom Windows 10
Pripojte Android k Windowsu 10 pomocou Microsoft Remote Desktop
Ako odstrániť telefón zo systému Windows 10 (odpojiť telefón)
Ako automaticky uzamknúť Windows 10 pomocou smartfónu
Ako synchronizovať Windows 10 Sticky Notes s Androidom alebo iPhone
Nastavte časový limit pevného disku pomocou príkazového riadka PowerCFG v systéme Windows 10
Microsoft Remote Desktop Assistant pre Windows 10
Poskytnite vzdialenú podporu používateľom systému Windows 10 pomocou služby Windows Remote Assistance
Ako pripojím svoj iPhone k počítaču so systémom Windows 10?
Ako nahrávať zoom stretnutie bez povolenia v systéme Windows 10
Najlepší bezplatný softvér na vzdialenú plochu pre Windows 10
Oprava Chyba nedostupnosti servera RPC v systéme Windows 10
Ako spúšťať aplikácie pre iOS na počítači so systémom Windows 10
Najlepšie alternatívy Kodi pre Windows 10
Čo je ovládanie aplikácií a prehliadača v systéme Windows 10 a ako ho skryť
Najlepšie simulátory a emulátory iOS pre Windows 10 PC
Ako zrkadliť obrazovku iPadu alebo iPhonu na Windows 10 PC
Ako vzdialene pristupovať k Windowsu 10 z Mac
Ako pridať IMDB na Kodi v systéme Windows 10
Opravte, že Sprievodca Kodi Ares nefunguje v systéme Windows 10
