Nastavte alebo zmeňte priradenia a rozšírenia súborov v systéme Windows 11/10
Každý súbor vo vašom operačnom systéme Windows má v názve súboru príponu, napr. .txt, .doc , atď. Tieto prípony sa používajú na identifikáciu programu, pomocou ktorého môžu okná otvoriť tento súbor. Tieto priradenia súborov môžete nastaviť alebo zmeniť v operačnom systéme Windows(Windows) 11 alebo Windows 10.
Zmeňte(Change) priradenia súborov v Windows 11/10
1] Pomocou nastavení

V novších verziách systému Windows 10 budete musieť na zmenu priradenia súborov(File Associations) a rozšírení vykonať nasledovné:
- Otvorte nastavenia systému Windows 10
- Vyberte položku Aplikácie
- Kliknite na položku Predvolené aplikácie
- Posuňte zobrazenie nadol a kliknite na modrý odkaz Vybrať predvolené aplikácie podľa typu súboru .(Choose default apps by file type)
- Vykonajte zmeny tu.

Môžete si dokonca vybrať predvolené aplikácie podľa typu súboru alebo protokolu a nastaviť predvolené nastavenia podľa aplikácie.
Ak chcete vybrať predvolené aplikácie podľa typu súboru v systéme Windows 11(Windows 11) , postupujte takto:

- Stlačením Win+I otvorte nastavenia systému Windows.
- Prejdite do Apps > Default apps .
- Kliknite na možnosť Vybrať predvolené nastavenia podľa typu súboru(Choose defaults by file type) .
- Vyberte typ súboru alebo príponu.
- Vyberte(Choose) aplikáciu, ktorú chcete nastaviť ako predvolenú.
TIP : Tento príspevok vám pomôže, ak nemôžete priradiť typ súboru k programu .
2] Pomocou Vlastnosti súboru
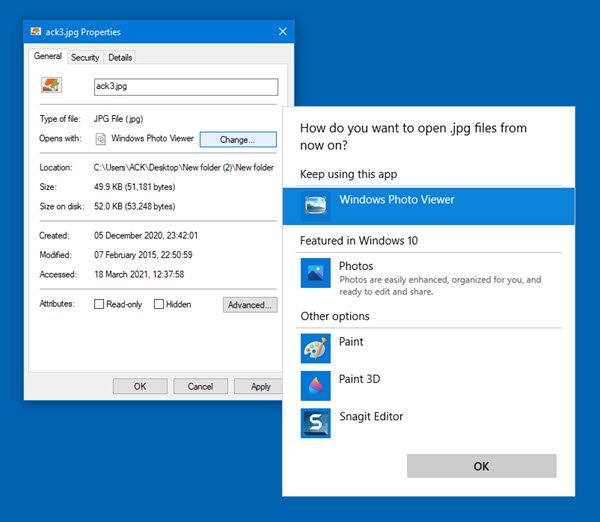
Môžete tiež kliknúť pravým tlačidlom myši na súbor, ktorého priradenie chcete zmeniť > Properties > General karta Všeobecné > Type súboru File > Change > Choose program zo zoznamu alebo odporúčané alebo iné programy, prípadne kliknúť na Prehľadávať(Browse) a jeden vybrať.
3] Cez Prieskumník súborov

Vyberte súbor v Prieskumníkovi(Explorer) , kliknite naň pravým tlačidlom myši, vyberte položku Otvoriť pomocou(Open with) a vyberte program alebo podľa potreby vyberte možnosť Vybrať inú aplikáciu(Choose another app) .
4] Pomocou ovládacieho panela

Ak chcete nastaviť priradenia (Associations)súborov(File) v Windows 10/8/7 pomocou ovládacieho panela(Control Panel) :
- Otvorte Ovládací panel
- Kliknite na položku Domovská stránka ovládacieho panela
- Vyberte Predvolené programy
- Kliknite na položku Nastaviť asociácie
- Vyberte typ súboru zo zoznamu a kliknite na Zmeniť program(Change Program) .
Zobrazí sa zoznam programov(Programs) spolu s popisom a aktuálnou predvolenou(Current Default) hodnotou . Kliknutím na Zmeniť program(Change program) môžete nastaviť alebo zmeniť aktuálne predvolené programy .
5] Používanie freewarových typov

Ak chcete, pomocou tohto bezplatného softvéru môžete tiež ľahko nastaviť, resetovať, zmeniť priradenia súborov a rozšírenia.(File Associations)
Typy(Types) je bezplatný a ľahký konfiguračný nástroj pre systém Windows(Windows) , ktorý vám umožňuje upravovať priradenia programov, ikony, kontextové ponuky a ďalšie vlastnosti rôznych typov súborov zobrazených v programe Windows Prieskumník(Windows Explorer) .
Je to užitočná náhrada za vstavaný nástroj typu súborov systému Windows .(Windows)
Prečítajte si:(Read:) Ako odstrániť priradenia typu súboru pomocou Editora databázy Registry
Oprava priradenia súborov systému Windows
Ak chcete ľahko opraviť priradenia súborov, možno budete chcieť vyskúšať náš bezplatný program File Association Fixer(File Association Fixer) . Ak nemôžete zmeniť predvolené rozšírenie programu , prejdite sem . Tento príspevok vám pomôže opraviť nefunkčné asociácie súborov EXE(fix broken EXE file associations) .
Môžete tiež konfigurovať, exportovať, importovať asociácie súborov aplikácií v systéme Windows(configure, export, import App File Associations in Windows) pomocou Nastavenia a nástroja DISM(DISM Tool) . Tento príspevok vám ukáže, ako obnoviť všetky priradenia súborov na predvolené hodnoty(reset all File Associations to default) v systéme Windows.
Related posts
Ako obnoviť všetky priradenia súborov na predvolené hodnoty v systéme Windows 11/10
Ako konfigurovať, exportovať a importovať priradenia súborov v systéme Windows 11/10
Ako resetovať, exportovať, importovať predvolené priradenia aplikácií v systéme Windows 11/10
Opravte nefunkčné priradenie súboru EXE v systéme Windows 11/10
Nastavte alebo zmeňte predvolený prehrávač médií v systéme Windows 11/10
Zobrazte všetky podrobnosti v dialógovom okne potvrdenia odstránenia súboru systému Windows 11/10
Čo je prípona súboru .AAE? Ako otvoriť súbory .AAE?
Ako otvoriť neznámy typ súboru v systéme Windows 10
Ako zobraziť prípony súborov v systéme Windows 11/10
Zmeňte nastavenia multimédií pomocou nástroja PowerCFG v systéme Windows 11/10
Zmeňte interval aktualizácie internetového času v systéme Windows 11/10
Zmeňte kritickú úroveň a akciu pri nízkej úrovni batérie v systéme Windows 11/10
Ako zväčšiť veľkosť stránkového súboru alebo virtuálnu pamäť v systéme Windows 11/10
Ako odstrániť ikonu OneDrive z Prieskumníka v systéme Windows 11/10
Ako zmeniť vlastníctvo súboru alebo priečinka v systéme Windows 11/10
Zmeňte veľkosť, farbu a hrúbku textového kurzora v systéme Windows 11/10
Ako manuálne odstrániť zálohy histórie súborov v systéme Windows 11/10
Ukážky miniatúr obrázkov sa nezobrazujú v Prieskumníkovi súborov v systéme Windows 11/10
Vaše údaje ešte nie sú zálohované - História súborov v systéme Windows 11/10
Zálohujte, presúvajte alebo vymažte PageFile.sys pri vypnutí v systéme Windows 11/10
