Nastavte, aby sa Gmail automaticky otváral ďalší e-mail pomocou funkcie Auto-Advance
Ak ste niekto, kto dostáva stovky a poštu a filtrujete ich manuálne tak, že ich dosiahnete alebo odstránite. Musíte otvoriť každý e-mail, prejsť ho, odstrániť/archivovať a potom sa vrátiť do Inboxu(Inbox) a otvoriť ďalší e-mail. Tento proces otvárania každého e-mailu je vyčerpávajúci.

Funkcia Auto-Advance v Gmaile
Predstavte si(Imagine) , že keď odstránite/archivujete e-mail, automaticky sa dostanete na ďalší e-mail. Presne to robí funkcia Auto-Advance v Gmaile . (Auto-Advance feature in Gmail)Automaticky vás prenesie na ďalší e-mail a ušetrí vám čas pri ručnom otváraní každého e-mailu.
Ide o skvelú funkciu ukrytú v Gmaile(Gmail) , ktorú niektorí používajú na prechádzanie e-mailov. Pozrime sa, ako to môžeme využiť a ušetriť tak čas.
Nechajte Gmail(Make Gmail) automaticky otvárať ďalší e-mail
- Otvorte Gmail
- Kliknutím(Click) na ikonu ozubeného(Gear) kolieska otvoríte nastavenia Gmailu(Gmail)
- Kliknite na Zobraziť všetky nastavenia
- Vyberte položku Rozšírené
- Vyberte Auto-advance.
- Prejdite nadol a uložte zmenu.
Ak chcete začať, otvorte svoj účet Gmail a kliknutím na ikonu ozubeného(Gear) kolieska v pravom hornom rohu okna otvorte nastavenia Gmailu(Gmail) .
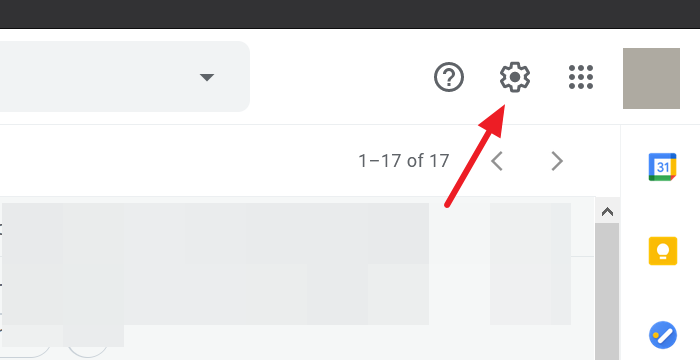
Teraz kliknite na Zobraziť všetky nastavenia(See all settings) z rozbaľovacej ponuky, ktorá sa zobrazí po kliknutí na ikonu ozubeného kolieska.
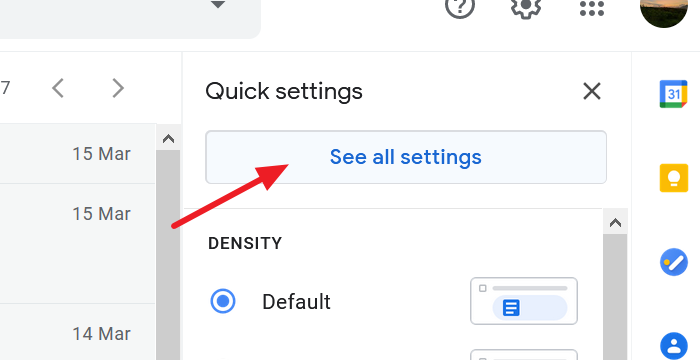
Dostanete sa na stránku nastavení Gmailu(the Gmail Settings) . Vyberte kartu Rozšírené(Advanced) a v nastaveniach začiarknite prepínač vedľa položky Auto-advance .
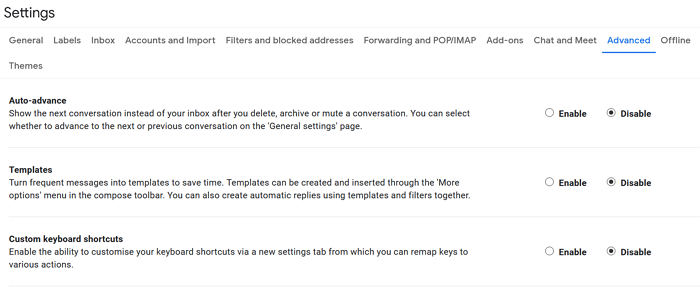
Posuňte(Scroll) sa nadol a uložte zmeny, aby ste povolili funkciu automatického posunu.
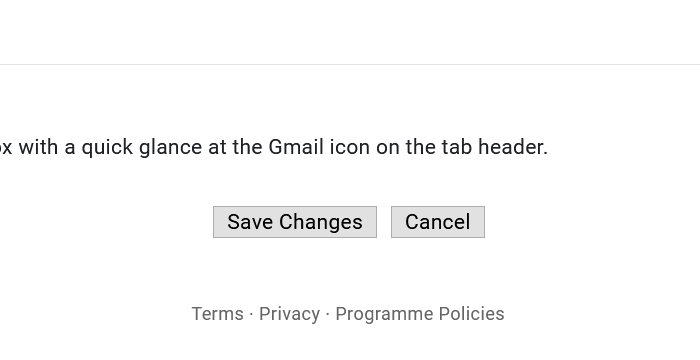
Teraz ste úspešne povolili funkciu automatického posúvania v Gmaile(Gmail) . Môžete si tiež vybrať, ako vám bude funkcia automatického posunu fungovať.
Môžete si vybrať, či chcete prejsť na nasledujúcu alebo predchádzajúcu konverzáciu v doručenej pošte, alebo sa po archivovaní alebo odstránení e-mailu vrátiť späť do zoznamu vlákien.
Ak chcete vybrať fungovanie funkcie automatického postupu, prejdite do Nastavenia(Settings) svojho účtu Gmail a vyberte kartu Všeobecné . (General)Na karte Všeobecné(General) môžete vidieť novú sekciu Auto-advance . Začiarknutím prepínača vedľa možnosti vyberte, ako sa má automatické posúvanie správať.
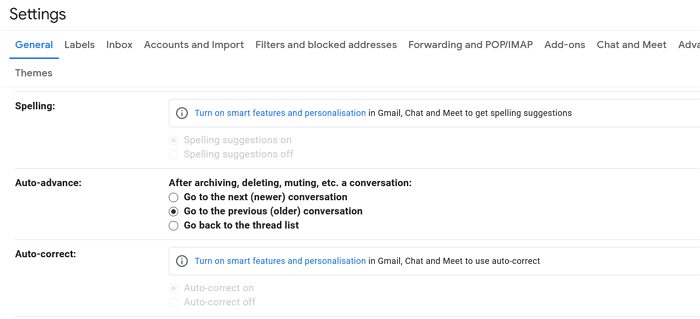
Po výbere správania funkcie automatického posunu prejdite nadol na stránke nastavení a kliknite na Uložiť zmeny(Save Changes) .
Funkcia automatického posúvania je v Gmaile(Gmail) dostupná už dlho. Skvelá funkcia bola najmenej populárna, ktorú si mnohí nevšimli.
Dúfame, že vám to pomôže ušetriť čas pri triedení vašich e-mailov.
Related posts
Ako pridať tabuľku do e-mailových správ Gmailu a Outlooku
Ako povoliť a používať funkciu Nudge v službe Gmail
Ako uložiť e-maily Gmail ako súbor EML na pracovnú plochu
Ako odstrániť Top Picks z Gmail Desktop
Ako priložiť a odoslať e-maily ako prílohy v Gmaile
Ako uložiť e-mail ako PDF v Gmaile a Outlooku
E-mail Insights pre Windows vám umožňuje rýchlo vyhľadávať v e-mailoch Outlook a Gmail
Ako obnoviť odstránené e-maily Yahoo a Gmail z koša
Ako zálohovať e-maily Gmail pomocou bezplatného softvéru UpSafe GMail Backup
Ako usporiadať doručenú poštu pomocou filtrov Gmailu
Prihlásenie do Gmailu: Bezpečné prihlásenie do Gmailu a tipy na registráciu
Ako sa odhlásiť z jedného účtu Google pri používaní viacerých účtov
Ako pridať hypertextový odkaz na obrázok v správach Gmail
Ako pridať dvojstupňové overenie do svojho účtu Google
Ako zabezpečiť účet Google alebo Gmail pred hackermi
Ako natrvalo deaktivovať alebo odstrániť účet Gmail
Ako používať vyhľadávacie čipy v Gmaile na lepšie vyhľadávanie e-mailov
Ako importovať kontakty z Gmailu alebo Google do programu Outlook
Ako vytvoriť nový priečinok alebo štítok v Gmaile
Ako pridať a používať účet Gmail v Outlook.com
