Nastavenie Active Directory systému Windows 2003:dcpromo
Teraz, keď sme na našom virtuálnom počítači nastavili Windows Server 2003 , opravili ho pomocou SP2 , nainštalovali antivírus a nastavili DNS , je čas nastaviť Active Directory pomocou dcpromo.
Nastavenie služby Active Directory(Active Directory) pomocou príkazu run dcpromo je jednoduchý postup. Ak chcete začať, z pracovnej plochy Windows 2003 Server prejdite na Štart, (Start, ) kliknite na Spustiť, (Run, ) napíšte dcpromo a stlačte Enter.
Malo by sa zobraziť „ Vitajte v sprievodcovi inštaláciou Active Directory(Welcome to the Active Directory Installation Wizard) “:

Kliknite na Ďalej(Next) . V nasledujúcom okne sa zobrazí upozornenie na problémy s porovnateľnosťou so staršími operačnými systémami. Vylepšené(Improved) nastavenia zabezpečenia v systéme Windows Server 2003(Windows Server 2003) ovplyvňujú staršie verzie systému Windows, ako sú Windows 95 a Windows NT 4.0 SP3 a staršie.

Po prečítaní a premyslení dôsledkov kliknite na Ďalej(Next) . Na ďalšej obrazovke sa zobrazia dve možnosti. Prvá možnosť sa vás spýta, či chcete, aby sa server stal radičom domény pre novú doménu, alebo či chcete, aby bol server ďalším radičom domény pre existujúcu doménu:

Vyberte prvú možnosť a kliknite na Ďalej(Next) . V ďalšom okne sa zobrazia tri možnosti. Prvou možnosťou je nastaviť doménu v novom lese. Túto možnosť vyberte, ak ide o prvý radič domény vo vašej organizácii alebo ak chcete, aby bol úplne nezávislý od akejkoľvek doménovej štruktúry.
Druhá možnosť: Podradená doména v existujúcom strome domén(Option two: Child domain in an existing domain tree) . Túto možnosť vyberte, ak chcete, aby bola doména podriadenou doménou z existujúcej domény. Tretia možnosť: Strom domén v existujúcom lese(Option three: Domain tree in an existing forest) . Ak nechcete nič z vyššie uvedeného, vyberte túto možnosť.

V našom prípade vyberte prvú možnosť a kliknite na Ďalej(Next) . Na ďalšej obrazovke musíme zadať úplný názov DNS pre novú doménu:

Zadajte celý názov DNS , napríklad helpdeskgeek.com, a kliknite na tlačidlo Ďalej(Next) . Na ďalšej obrazovke musíme vybrať názov NETBIOS . Toto je názov, ktorý budú staršie verzie systému Windows používať na identifikáciu novej domény.

Vyberte názov a kliknite na tlačidlo Ďalej(Next) . Na ďalšej obrazovke musíte vybrať umiestnenie, kam chcete uložiť databázu a protokolové súbory. Pre najlepší výkon ich ukladajte na samostatné disky.
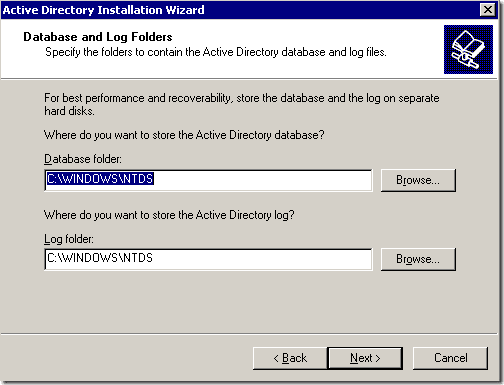
Ďalej sa zobrazí okno Zdieľaný systémový zväzok . (Shared System Volume)Tu musíte vybrať umiestnenie, kam chcete uložiť súbory SYSVOL . Tento priečinok obsahuje verejné súbory domény a sú replikované na všetky radiče domény v doméne.

Vyberte umiestnenie priečinka a kliknite na tlačidlo Ďalej(Next) . V ďalšom okne sa zobrazí diagnostika registrácie DNS . Tu s najväčšou pravdepodobnosťou dostanete „ Diagnostika zlyhala“(Diagnostic failed”) a ponúkne vám tri možnosti. Prvá možnosť vám umožní znova vykonať diagnostiku DNS , ak ste problém odstránili.
Druhá možnosť umožní sprievodcovi Active Directory nainštalovať a nakonfigurovať (Active Directory)DNS za vás a použiť tento DNS ako primárny DNS pre tento server. Tretia možnosť vám umožňuje obísť toto okno, ak plánujete problém vyriešiť neskôr.

Aj keď už máme DNS na tomto serveri nainštalované, nenakonfigurovali sme žiadnu z jeho služieb, takže zvolíme možnosť Inštalovať a konfigurovať DNS server na tomto počítači a nastavíme tento počítač tak, aby používal tento DNS server ako preferovaný DNS server. (Install and configure DNS server on this computer and set this computer to use this DNS server as its preferred DNS server. )
V ďalšom okne si musíte vybrať, aký typ alebo povolenia chcete pre používateľov a skupinové objekty. Tu získate dve možnosti. Ak spúšťate serverové programy na serveroch starších ako Windows 2000, mali by ste vybrať prvú možnosť. Vyberte možnosť dva, ak vo svojej doméne používate iba Windows Server 2000 a Windows Server 2003 .
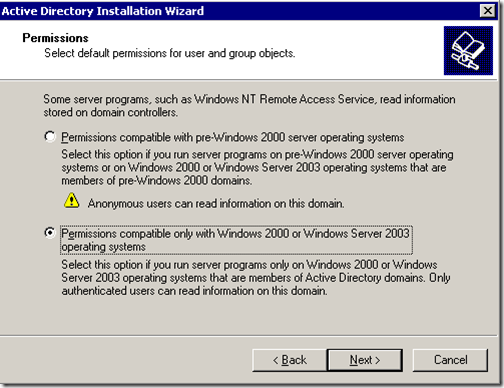
V ďalšom okne musíte zadať heslo správcu režimu obnovenia adresárových služieb(Directory services restore mode administrator password) . Toto heslo sa používa pri spustení počítača v režime obnovenia adresárových služieb. Tento účet sa líši od účtu správcu domény.
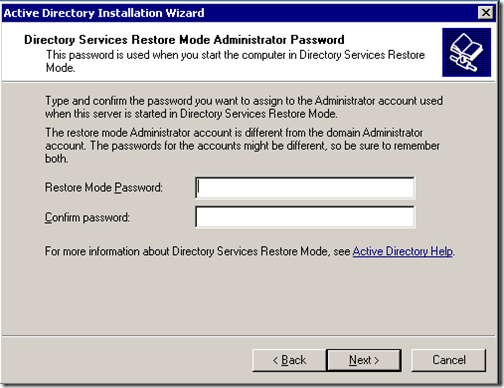
Zadajte zvolené heslo a kliknite na Ďalej(Next) . Ďalej(Next) získate súhrn všetkých možností, ktoré ste vybrali počas sprievodcu Active Directory . Pamätajte(Remember) , že heslo účtu správcu domény je rovnaké ako aktuálne heslo lokálneho správcu.
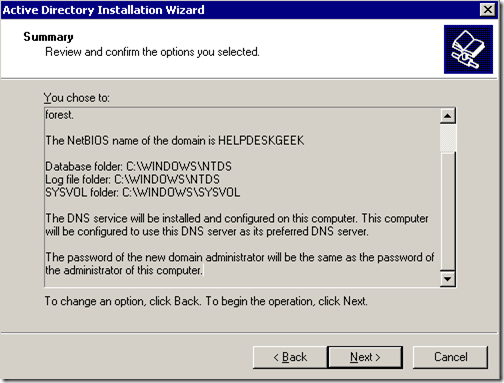
Kliknite na tlačidlo Ďalej(Click Next) . Mala by sa začať inštalácia služby Active Directory .
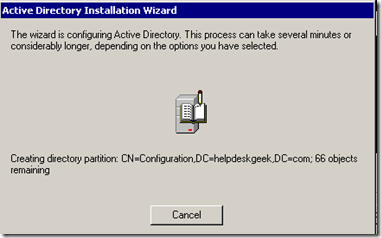
Po niekoľkých minútach by mala byť nainštalovaná služba Active Directory.(er a few minutes, Active Directory should be installed.)

Kliknite na Dokončiť(Finish) a reštartujte server. Inštalácia služby Active Directory by teraz mala byť dokončená.(Directory)
Related posts
Vynútiť replikáciu medzi dvoma radičmi domény v službe Active Directory
Ako urobiť snímku obrazovky iba jedného monitora v nastavení viacerých monitorov
Oprava Služba Active Directory Domain Services je momentálne nedostupná
10 bezplatného alternatívneho softvéru Microsoft Active Directory
Oprava radiča domény služby Active Directory nebolo možné kontaktovať
Ako zmeniť váš počítač na mediálny server DLNA
Okamžite odstráňte pozadie z obrázkov pomocou AI
7 technických tipov na SEO optimalizáciu pre akúkoľvek webovú stránku
Ako zmeniť farbu pozadia v Dokumentoch Google
Ako chrániť heslom PDF, aby bol bezpečný
Recenzia knihy – Návod ako na to Geek Windows 8
Ako naskenovať viacero strán do jedného súboru PDF
Ako robiť snímky obrazovky na Nintendo Switch
Ako otvoriť uzamknutý súbor, keď ho používa iný program
Ako používať súkromnú sieť Firefoxu na ochranu online
Ako aktualizovať Raspberry Pi
Ako zobraziť stránky a súbory vo vyrovnávacej pamäti z vášho prehliadača
Ako udržať počítač so systémom Windows v bdelom stave bez dotyku myši
Ako nastaviť Master Pages v Adobe InDesign CC
Ako zakázať kľúč Windows
