Nastavenia systému Windows sa po reštarte obnovia na predvolené hodnoty
Ak Windows 11/10 stále obnovuje všetky vaše nastavenia na predvolené hodnoty, potom je tu niekoľko vecí, na ktoré sa musíte pozrieť. Predstavte si(Imagine) , že všetky nastavenia sa automaticky obnovia pri každom vypnutí alebo reštartovaní počítača. Niekoľko používateľov sa sťažovalo na tento problém. Pozrime sa, ako to môžeme opraviť.
Nastavenia systému Windows(Windows Settings) sa po reštarte obnovia na predvolené hodnoty

Riešenia, ktoré môžu vyriešiť problém s automatickým resetovaním nastavení na predvolené hodnoty v Windows 11/10 po každom vypnutí alebo reštartovaní, sú:
- Spustite skenovanie SFC a DISM
- Spustite Oprava spustenia
- Vytvorte si nový používateľský účet(New User Account) s oprávneniami správcu(Administrative)
- Skontrolujte, či sa to stane v stave čistého spustenia(Clean Boot State)
- Odinštalujte všetky aktualizácie(Update) alebo programy(Program) , ktoré ste si nainštalovali
- Spustite Obnovovanie systému
- Opravte operačný systém Windows(Repair Windows OS) pomocou inštalačného média(Installation Media) alebo nástroja na vytváranie médií(Media Creation Tool) .
Poďme sa hlboko ponoriť do každej metódy a uvidíme, ako sa robia. Skôr ako začnete, možno budete chcieť skontrolovať aktualizácie(Check for Updates) a nainštalovať ich, ak sú k dispozícii.
1] Spustite skenovanie SFC a DISM

SFC (Kontrola systémových súborov) a DISM ( Správa(Management) a servis obrazu nasadenia(Deployment Image Servicing) ) sú dva napájacie nástroje v systéme Windows 10(Windows 10) , ktoré dokážu vyriešiť väčšinu problémov, ktoré sa vyskytujú vo vašom počítači. Používajú súbory z aktualizácií na nahradenie poškodených súborov, ktoré spôsobujú chyby.
Dokážu opraviť takmer každú chybu, ktorá sa na vašom PC vyskytne. Najprv(First) spustite SFC Scan a potom spustite DISM Scan .
Podrobnejšie informácie a postup pri spustení SFC Scan nájdete v nižšie uvedenom odkaze.
Po spustení SFC Scan spustite DISM Scan(run DISM Scan) . Pomôže to opraviť poškodený obraz systému.
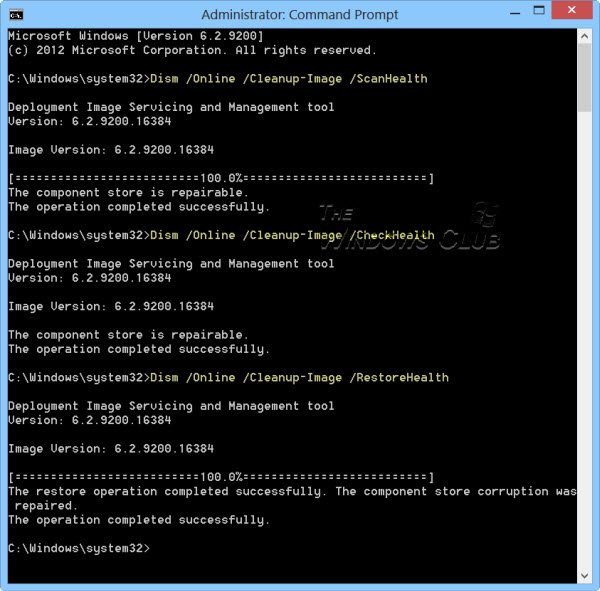
Po dokončení procesu skenovania reštartujte počítač. Všetky chyby, ktoré spôsobujú automatické pozastavenie nastavení systému, môžu byť už opravené.
2] Spustite opravu pri spustení
Windows 10 prichádza so skvelou funkciou s názvom Automatic Startup Repair . Opraví všetky problémy súvisiace so systémom Windows a automaticky ich opraví, keď ho spustíme.
Použite to a uvidíte. Mal by opraviť automatický reset nastavení po reštarte. Ak sa problém stále nevyrieši, vyskúšajte opravy uvedené nižšie.
Súvisiace(Related) : Nastavenia systému Windows 10 sa neotvárajú alebo nefungujú .
3] Vytvorte(Create) si nový používateľský účet(New User Account) s oprávneniami správcu(Administrative)
Ďalším možným dôvodom, prečo sa chyba vyskytla na prvom mieste, môže byť poškodený používateľský profil. Ak to chcete vyriešiť, musíte si vytvoriť nový používateľský účet s oprávneniami správcu. Pomôže vám to opraviť chybu a normálne používať počítač.
Nový používateľský účet s oprávneniami správcu si môžete vytvoriť cez Účty (Accounts ) v Nastaveniach(Settings) .
Po vytvorení nového používateľského profilu skontrolujte, či sa problém vyriešil reštartovaním počítača.
Prípadne reštartujte počítač 4-krát za sebou, aby ste odstránili dočasný problém s profilom – zistite, či to pomôže.
4] Skontrolujte(Check) , či k tomu dôjde v stave čistého spustenia(Clean Boot State)
Čistý stav spustenia(Clean Boot State) sa používa na diagnostiku a riešenie pokročilých problémov so systémom Windows(Windows) . Pomáha to zistiť, či je problém vo vašom počítači spôsobený chybami vo Windowse(Windows) alebo inom nainštalovanom programe. V stave čistého spustenia(Boot State) sa spúšťajú iba základné programy a ovládače.
Skontrolujte, či sa nastavenia automaticky resetujú aj v stave čistého spustenia(Clean Boot State) . Ak nie, chyba je spôsobená programom, ktorý ste nainštalovali.
5] Odinštalujte(Uninstall) všetky aktualizácie(Update) alebo programy(Program) , ktoré ste si nainštalovali
Nastavenia systému Windows(Windows) sa mohli obnoviť na predvolené hodnoty v dôsledku akejkoľvek aktualizácie alebo programu, ktorý ste naposledy nainštalovali. Skúste si zapamätať všetky programy, ktoré ste nainštalovali pred výskytom chyby, a odinštalujte ich. Môže to vyriešiť problém a spôsobiť, že sa váš počítač bude správať normálne bez resetovania nastavení na predvolené hodnoty.
6] Spustite obnovenie systému
Obnovenie systému(System Restore) je veľmi užitočná funkcia v systéme Windows 10(Windows 10) , ktorá umožňuje používateľom počítačov vrátiť sa do skoršieho bodu v čase, keď operačný systém fungoval správne bez problémov. Jeho spustením sa vyrieši problém automatického resetovania nastavení na predvolené hodnoty po reštarte.
Toto by malo vyriešiť váš problém.
7] Opravte operačný systém Windows(Repair Windows OS) pomocou inštalačného média(Installation Media) alebo nástroja na vytváranie médií(Media Creation Tool)
Toto je posledná metóda, ktorú môžete skúsiť opraviť automatický reset nastavení systému Windows 10(Windows 10) po reštarte.
Windows 10 môžete opraviť pomocou inštalačného média(repair Windows 10 using Installation Media) .
Prečo sa moje nastavenia systému Windows stále resetujú?(Windows)
Môže existovať viacero dôvodov, prečo sa vaša inštalácia systému Windows 11/10 môže obnoviť na predvolené výrobné(Factory) nastavenia. Môže to byť spôsobené poškodením súborov OS, poškodením profilu používateľského účtu(User Account Profile) , softvérom, ktorý ste nedávno nainštalovali alebo aktualizovali, nastaveniami zavádzania atď.
Toto sú opravy, ktoré môžu opraviť automatický reset na predvolené nastavenia. Ak máte nejaké návrhy alebo pochybnosti, napíšte komentár nižšie.
Prečítajte si: (Read:) Microsoft Edge udržiava automatické resetovanie pri reštarte(Microsoft Edge keeps Auto-resetting on Restart) .
Related posts
V nastaveniach systému Windows 10 vyberte, kde sa majú aplikácie zobrazovať sivou farbou
Systém Windows nemôže získať nastavenia siete zo smerovača v systéme Windows 11/10
Prehľad zabezpečenia vo Windowse Stránka Zabezpečenie je vo Windowse 11/10 prázdna
Počítač sa zasekol na Prispôsobené nastavenia nereagujú v systéme Windows 11
Ako zakázať možnosti prihlásenia v nastaveniach systému Windows v systéme Windows 11/10
Problém s nahrávaním do služby Windows Error Reporting
Stránka programu Windows Insider je v nastaveniach systému Windows prázdna
Ako opraviť problémy s WiFi v systéme Windows 11/10
Aplikácia Microsoft Store sa odstráni pri prvom prihlásení
Cloudová schránka (Ctrl+V) nefunguje alebo sa synchronizuje v systéme Windows 10
Nie je možné mapovať sieťovú jednotku v systéme Windows 11/10
Chyba Opraviť šifrovanie zariadenia je dočasne pozastavené v systéme Windows 11/10
Ako resetovať alebo opraviť aplikácie Microsoft Store prostredníctvom nastavení systému Windows
Správca zariadení je prázdny a v systéme Windows 11/10 nič nezobrazuje
Nemožno prijímať ani uskutočňovať hovory pomocou aplikácie Váš telefón v systéme Windows 11/10
Počítač sa zasekol na obrazovke Príprava na konfiguráciu systému Windows
Softvér Intel Thunderbolt Dock nefunguje v systéme Windows 11/10
Microsoft Office Click-to-Run Vysoké využitie procesora v systéme Windows 11/10
Služba Windows Audio nie je spustená v systéme Windows 11/10
Tlačidlo Pridať k obľúbeným je v aplikácii Fotky sivé
