Naplánujte vypnutie alebo reštartovanie pomocou Plánovača úloh v systéme Windows 11/10
Aj keď vždy môžete použiť príkaz Shutdown /s /t 60 a vytvoriť odkaz na pracovnej ploche na oddialenie vypnutia počítača so systémom Windows 11/10/8/7 (v tomto prípade o 60 sekúnd) alebo jeho vypnutie v konkrétnom čase po vypočítaní času v sekundách môžete tiež použiť Plánovač úloh(Task) na vypnutie, reštartovanie alebo vykonanie akejkoľvek akcie naraz alebo pravidelne.
Naplánujte vypnutie(Schedule Shutdown) alebo reštartovanie(Restarts) v Windows 11/10
Pomocou Plánovača úloh(Task Scheduler) môžete naplánovať vypnutie počítača v určitý čas v noci alebo kedykoľvek! A prečo by ste to mohli chcieť urobiť? Možno váš počítač spracováva úlohu alebo možno sťahuje súbory z internetu(Internet) a nechcete dovtedy čakať. Potom môžete naplánovať vypnutie, povedzme, po 2 hodinách, kým vy budete pokračovať vo svojom krásnom spánku!
Ak chcete, aby sa počítač v konkrétnom čase vypol, zadajte do poľa Spustiť(Start) vyhľadávanie príkaz taskschd.msc a stlačením (taskschd.msc)klávesu Enter(Enter) otvorte Plánovač úloh(Task Scheduler) . V pravom paneli kliknite na Vytvoriť základnú úlohu(Create Basic Task) .

Ak chcete, zadajte názov a popis a kliknite na tlačidlo Ďalej(Next) .

Keď sa zobrazí otázka, kedy sa má úloha spustiť, vyberte možnosť Raz. Kliknite na tlačidlo Ďalej(Click Next) .

Vyberte dátum a čas začiatku.

Kliknutím na Ďalej(Next) sa dostanete na stránku Akcia(Action) . Tu vyberte Spustiť(Start) program a kliknite na Ďalej(Next) .

Tu zadajte vypnutie(shutdown) v priestore programu/skriptu a /s /f /t 0 do poľa Pridať(Add) argumenty. Ak chcete, aby sa vypnutie začalo po, povedzme 60 sekundách, zadajte tu 60 namiesto 0.
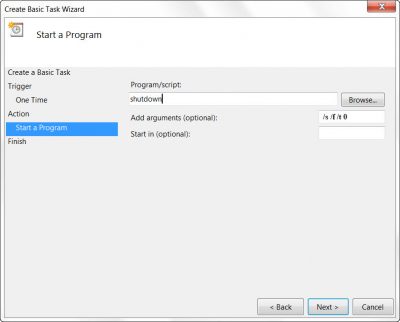
Kliknutím na tlačidlo Ďalej(Click Next) skontrolujte všetky a nakoniec kliknite na tlačidlo Dokončiť(Finish) . Váš počítač sa vypne v určený deň a čas.
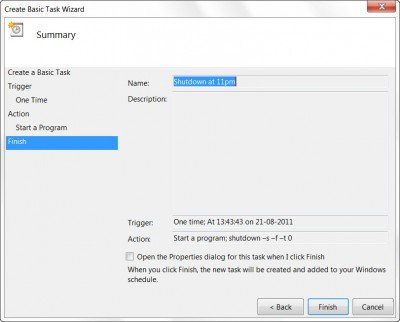
POZNÁMKA(NOTE) : V okne CMD môžete spustiť shutdown /?zobrazíte všetky dostupné prepínače. Ak chcete naplánovať reštarty, musíte namiesto parametra /s/r . Ak chcete odhlásiť aktuálneho používateľa, použite /l .
Ak hľadáte rýchlejšie spôsoby, ako to urobiť, pozrite sa na niektoré z týchto bezplatných nástrojov na automatické vypnutie, reštartovanie počítača so systémom Windows(Auto Shutdown, Restart Windows PC) v stanovených časoch.
Ako zastavím automatické reštartovanie systému Windows ?(Windows)
Úlohu môžete zakázať z plánovača, alebo ak sa vám zobrazuje výzva na vypnutie, môžete použiť príkaz prerušiť. Otvorte výzvu Spustiť(Run) ( WIn + R ), zadajte príkaz shutdown -a a stlačte kláves Enter(Enter) . Nezabudnite(Make) ho spustiť hneď, ako dostanete správu o vypnutí.
Prečo sa môj počítač stále reštartuje?
Ak to nie je plán, ktorý ste nastavili na reštartovanie počítača, potom na vašom počítači zlyháva hardvér. Môže to byť pamäť RAM(RAM) alebo úložné zariadenie, ktoré môže viesť k slučke reštartu .(Reboot)
Čo robiť, ak sa váš počítač zasekol pri reštartovaní?
Stlačte a podržte tlačidlo napájania na šesť až sedem sekúnd, kým sa počítač nevypne a na obrazovke nie je nič. Ak sa to deje príliš často, tj počítač sa zasekol pri reštartovaní(Restarting) , musíte skontrolovať, či nedošlo k poruche hardvéru alebo softvéru.
Ďakujem, Keith Hooker a Archie Christopher.(Thanks, Keith Hooker and Archie Christopher.)
Related posts
Naplánujte si vypnutie počítača pomocou Plánovača úloh
Ako importovať alebo exportovať úlohy z Plánovača úloh v systéme Windows 11/10
Ako povoliť alebo zakázať plánovanú úlohu v systéme Windows 11/10
Ako vytvoriť automatizovanú úlohu pomocou Plánovača úloh v systéme Windows 11/10
Ako naplánovať body obnovenia systému v systéme Windows 11/10
Ako oddialiť naplánovanú úlohu v Plánovači úloh v systéme Windows 11/10
Ako otvoriť Správcu úloh v systéme Windows 11/10
Klávesové skratky na vypnutie alebo uzamknutie počítača so systémom Windows 11/10
Zvýšte výkon pomocou režimu Eco v Správcovi úloh systému Windows 11/10
Ako vypnúť, reštartovať, spať, hibernovať, uzamknúť Windows 11/10
Microsoft Intune sa nesynchronizuje? Vynútiť synchronizáciu Intune v systéme Windows 11/10
Ako vytvoriť základné úlohy pomocou Plánovača úloh v 5 krokoch
Ako udržať Správcu úloh vždy navrchu v systéme Windows 11/10
Ako vytvoriť pokročilé úlohy pomocou Plánovača úloh
Správca úloh zlyhá pri spustení v systéme Windows 11/10
Plánovač úloh nie je spustený alebo sa nespúšťajú programy v systéme Windows 11/10
7 vecí, ktoré môžete robiť s existujúcimi úlohami z Plánovača úloh
Ako vynútiť tvrdé alebo úplné vypnutie v systéme Windows 11/10 na jeho opätovnú inicializáciu
Ako naplánovať príkaz ForFiles na zdieľanom sieťovom disku
Ako vynútiť ukončenie programu alebo hry na celú obrazovku v systéme Windows 11/10
