Nakonfigurujte, ako Microsoft Edge zaobchádza so súbormi cookie v systéme Windows 11/10
Internetové cookies(Internet Cookies) nie sú novým pojmom pre dnešnú počítačovú generáciu. Ide o interakciu medzi webovým prehliadačom a serverom s webovou stránkou, v rámci ktorého server odošle súbor cookie prehliadaču a prehliadač ho odošle späť, keď požiada o ďalšiu stránku. Webové stránky ukladajú súbory cookie do vášho systému, takže vaše prehliadanie môže byť vylepšené rôznymi spôsobmi pre lepší zážitok z surfovania. Dnes si povieme, ako sa so súbormi cookie zaobchádza v prehliadači Microsoft Edge (Chromium)(Microsoft Edge (Chromium) browser) .
V predvolenom nastavení Edge zaobchádza so súbormi cookie rovnakým spôsobom ako ostatné prehliadače. Existuje však spôsob, pomocou ktorého môžete nakonfigurovať, ako musí tento prehliadač spracovávať súbory cookie. Spôsob zaobchádzania so súbormi cookie v Edge(Edge) môžete vybrať manuálne tak, že cez panel s adresou prejdete na nasledujúcu cestu(Address) :
edge://settings/content/cookies
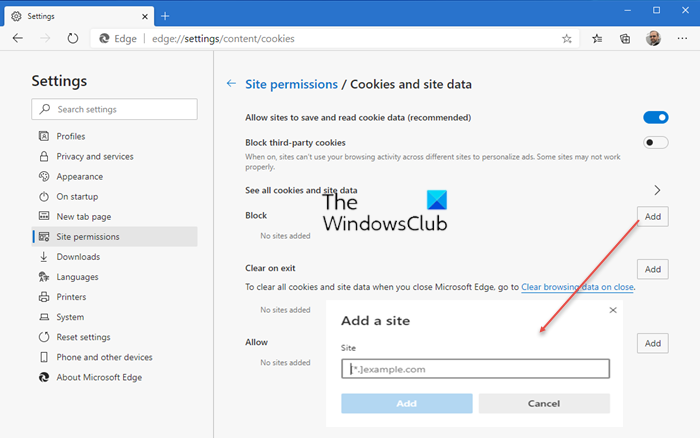
Tento príspevok vám ukáže, ako povoliť alebo zablokovať súbory cookie v prehliadači Edge(allow or block Cookies in the Edge browser) .
V prípade, že v organizácii ovládate viacero počítačov so Windows 11/10 , môžete nastaviť politiku na povolenie alebo zakázanie súborov cookie na všetkých počítačoch naraz. Tu je to, čo musíte urobiť na centrálnom počítači:
Nakonfigurujte(Configure) , ako Microsoft Edge zaobchádza so súbormi cookie
POZNÁMKA: Editor miestnych zásad skupiny(Local Group Policy Editor) je k dispozícii iba vo verziách Windows Pro a Enterprise .
1. Stlačte kombináciu Windows Key + R , do dialógového okna Spustiť(Run) napíšte put gpedit.msc a stlačením (gpedit.msc)klávesu Enter(Enter) otvorte Editor lokálnych zásad skupiny(Local Group Policy Editor) .
2. V ľavej časti okna Editora miestnej politiky skupiny(Local Group Policy Editor) prejdite sem:
Computer Configuration > Administrative Templates > Windows Components > Microsoft Edge
3. Pokračujte a vyhľadajte Nastavenie(Setting) s názvom Konfigurovať súbory cookie(Configure cookies) . Predvolene musí byť Nenakonfigurované .(Not Configured)
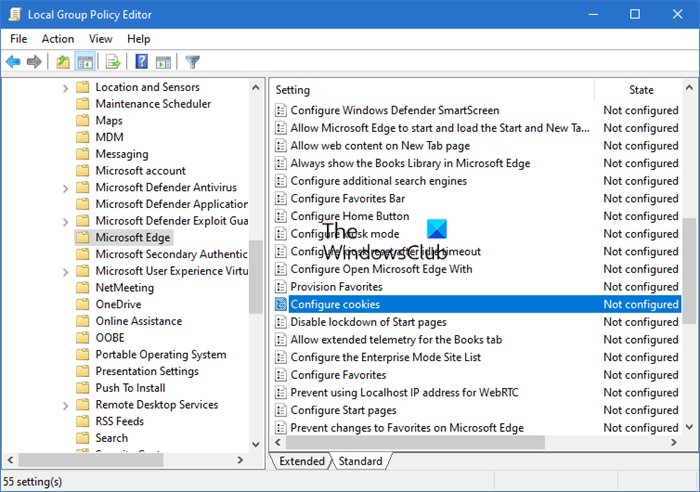
This setting lets you configure how to work with cookies.
If you enable this setting, you must also decide whether to:
Allow all cookies (default): Allows all cookies from all websites.
Block all cookies: Blocks all cookies from all websites.
Block only 3rd-party cookies: Blocks only cookies from 3rd-party websites.If you disable or don’t configure this setting, all cookies are allowed from all sites.
Dvojitým(Double) kliknutím naň otvoríte toto okno:

4. Nakoniec vo vyššie zobrazenom okne vyberte možnosť Povolené(Enabled) a potom vyberte požadovanú možnosť v časti Konfigurovať nastavenie súborov cookie(Configure Cookie Setting) . Môžete buď zablokovať všetky súbory cookie(block all cookies) , alebo zablokovať iba súbory cookie tretích strán(block only 3rd-party cookies) .
Kliknite na tlačidlo Použiť(Apply) a potom na tlačidlo OK(OK) . Teraz zatvorte Editor miestnej politiky skupiny( Local Group Policy Editor) a reštartujte počítač, aby sa zmeny prejavili.
Ak váš Windows nepodporuje GPEDIT , otvorte REGEDIT a prejdite na nasledujúci kľúč databázy Registry(Registry Key) :
- Zásady SOFTVÉRUMicrosoftEdge
Názov hodnoty: DefaultCookiesSetting
- 1 = Umožniť všetkým webovým stránkam vytvárať súbory cookie
- 2 = Nedovoľte žiadnej stránke vytvárať súbory cookie
- 4 = Uchovávajte(Keep) súbory cookie počas trvania relácie
Viac informácií o tom môžete získať tu na Microsoft .
That’s it!
Related posts
Microsoft Edge udržiava automatické resetovanie pri reštarte v systéme Windows 11/10
Ako zablokovať webovú stránku v Microsoft Edge v systéme Windows 11/10
Ako zmeniť jazyk v Microsoft Edge pre Windows 11/10
Ako používať hlasové písanie v Microsoft Edge v systéme Windows 11/10
Ako povoliť podporu HDR v Microsoft Edge v systéme Windows 11/10
Ako zmeniť vzhľad domovskej stránky Microsoft Edge v systéme Windows 10
Funkcie zabezpečenia v prehliadači Microsoft Edge pre Windows 10
Opravte chybu RESULT_CODE_HUNG v prehliadači Chrome a Edge v systéme Windows 11/10
Ako urobiť z Google môj vyhľadávač v Microsoft Edge -
Opravte pomalý problém Máp Google v prehliadačoch Chrome, Firefox a Edge v systéme Windows 11/10
Ako priblížiť a oddialiť vo webovom prehliadači -
Ako zmeniť veľkosť vyrovnávacej pamäte Microsoft Edge v systéme Windows 11/10
Ako povoliť alebo zablokovať súbory cookie v prehliadači Microsoft Edge
Zakázať režim hosťa v Microsoft Edge pomocou databázy Registry systému Windows 10
Kde sú uložené súbory cookie v systéme Windows 10 pre všetky hlavné prehliadače?
Ako spustiť Microsoft Edge v systéme Windows 10 (12 spôsobov) -
Ako používať Web Capture v Microsoft Edge v systéme Windows 10
Ako vytlačiť článok bez reklám vo všetkých hlavných prehliadačoch -
Oprava Nedá sa bezpečne pripojiť k tejto stránke Chyba v Microsoft Edge
Ako používať nástroj Math Solver v Microsoft Edge pre Windows 10
