Najlepšie tipy a triky pre prehliadač Vivaldi
Prehliadač Vivaldi(Vivaldi browser) je jedným z tých prehliadačov, ktoré ponúkajú vynikajúce kontroly ochrany osobných údajov a prispôsobenie. V tomto príspevku zdieľame niekoľko základných tipov a trikov pre prehliadač Vivaldi na (Vivaldi)Windows 10 PC. Možno už máte. prečítajte si našu recenziu prehliadača Vivaldi(Vivaldi browser review) ; teraz sa pozrime na niekoľko tipov a trikov, ktoré vám pomôžu vyťažiť z tohto fantastického prehliadača to najlepšie.
Tipy a triky pre prehliadač Vivaldi
Tu je zoznam tipov a trikov, ktoré môžete použiť na zlepšenie zážitku z prehliadania pri používaní Vivaldi na Windows 10 PC:
- Dajte vyhľadávačom prezývky
- Režim čítačky
- Robte si poznámky počas prehliadania
- Urobiť fotku obrazovky
- Prispôsobte menu(Customize Menu) podľa vašich požiadaviek
- Uložiť karty relácií
- (Mouse)Gestá myši a klávesové skratky(Keyboard Shortcuts)
- Pridajte hodiny do stavového riadka
- Témy rozvrhu
- Ochrana osobných údajov
Funkcia Notes je mimoriadna funkcia prehliadača Vivaldi . Ak veľa skúmate, bude sa vám to hodiť a budete si robiť veľa poznámok.
1] Prepínajte(Switch) medzi vyhľadávačmi(Search Engines) s prezývkami(Nicknames)
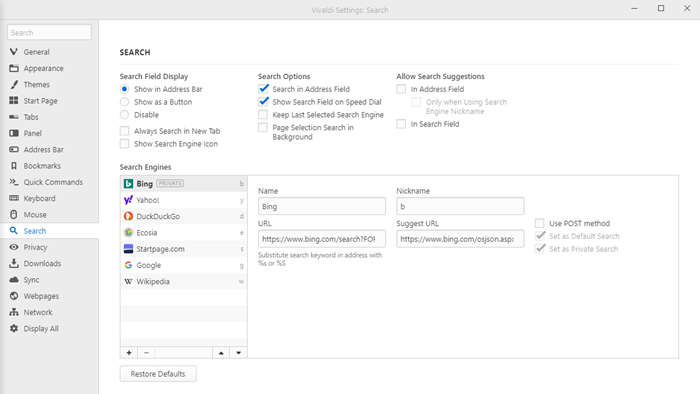
Klepnite na „B“ v paneli s adresou a mali by ste vidieť, že Bing je dostupný na vyhľadávanie. Nazýva sa to prezývky, kde môžete vyhľadávačom priradiť jednotlivé abecedy. Hodí sa, keď potrebujete prepínať medzi viacerými vyhľadávačmi.
Kliknite(Click) na ikonu nastavení a prepnite sa do časti Hľadať(Search) . Vyberte vyhľadávací nástroj a potom pridajte abecedu do sekcie Prezývky . (Nicknames)Ak chcete vždy vykonať súkromné vyhľadávanie(private search) , začiarknite políčko Nastaviť ako súkromné vyhľadávanie(Private Search) . Táto kombinácia vám zabezpečí súkromie(Privacy) a tiež jednoduché prepínanie medzi vyhľadávačmi
2] Režim čítačky
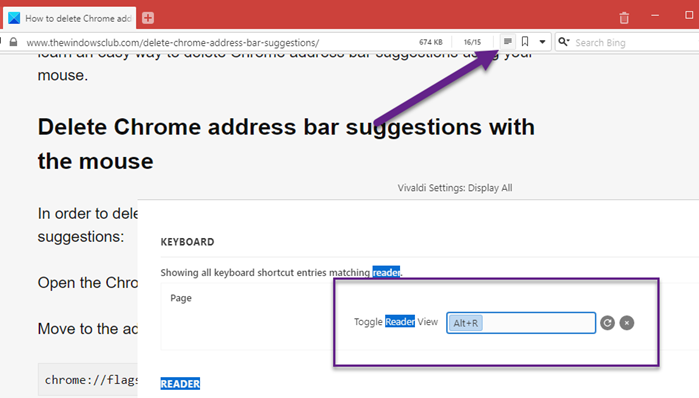
Ak veľa čítate, tento režim je nevyhnutný. Režim odstráni zo stránky všetky rušivé prvky a umožní vám sústrediť sa na text. Môžete ho zapnúť kliknutím na režim čítačky v paneli s adresou alebo priradením skratky kľúčového slova na prepnutie.
3] Robte si poznámky počas prehliadania
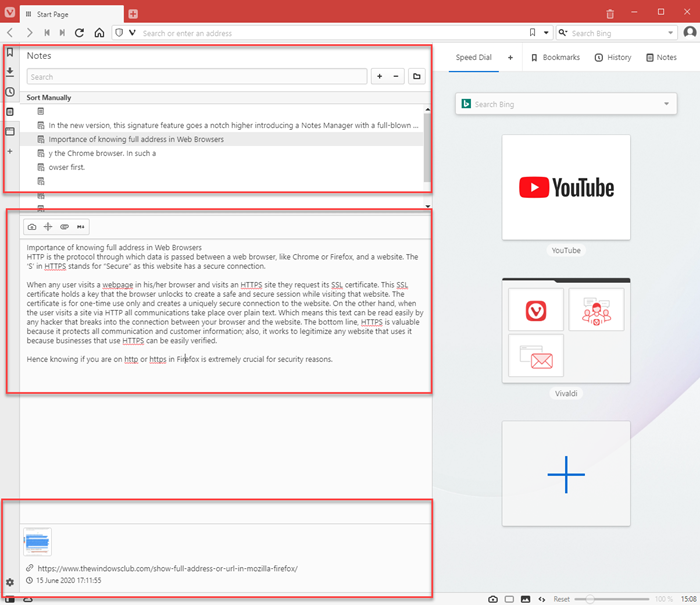
Pri hľadaní témy môžete použiť vstavanú funkciu Poznámky na skopírovanie časti textu z webových stránok. Je to plnohodnotný editor, ktorý sa po prihlásení dokáže synchronizovať medzi počítačmi.
Ak chcete začať používať túto funkciu, vyberte text a kliknite na položku Kopírovať do poznámky alebo Ctrl+Shift+C . Predvolené kópie do novej poznámky, ale môžete zrušiť začiarknutie položky Nastavenia poznámok – Načítať snímku obrazovky(Notes Settings—Fetch Screenshot) z nových poznámok. Zabezpečí, aby sa všetko pridalo do jednej poznámky.
Najlepšia časť robenia poznámok vo Vivaldi je, že sleduje webovú stránku, z ktorej ste skopírovali obrázok alebo text alebo odkaz. V tej istej poznámke môžete pripojiť súbory, urobiť snímku obrazovky časti obrázkov a ďalšie.
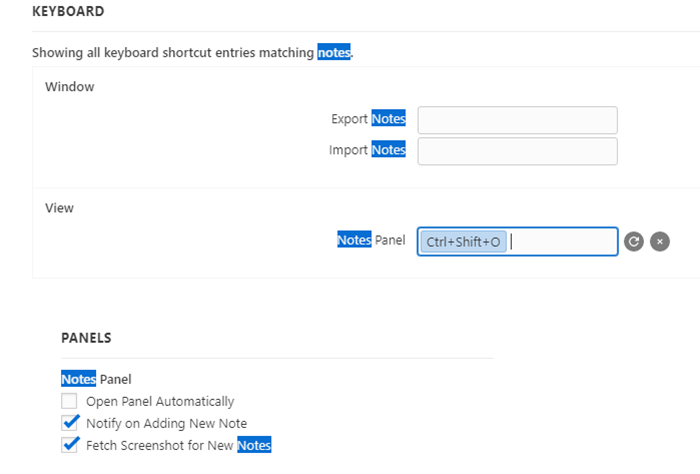
Panel poznámok môžete otvoriť pomocou Ctrl+Shift+O a tiež ho exportovať a importovať. Ďalšia časť je niečo, čo budete musieť nakonfigurovať.
4] Urobte snímku obrazovky
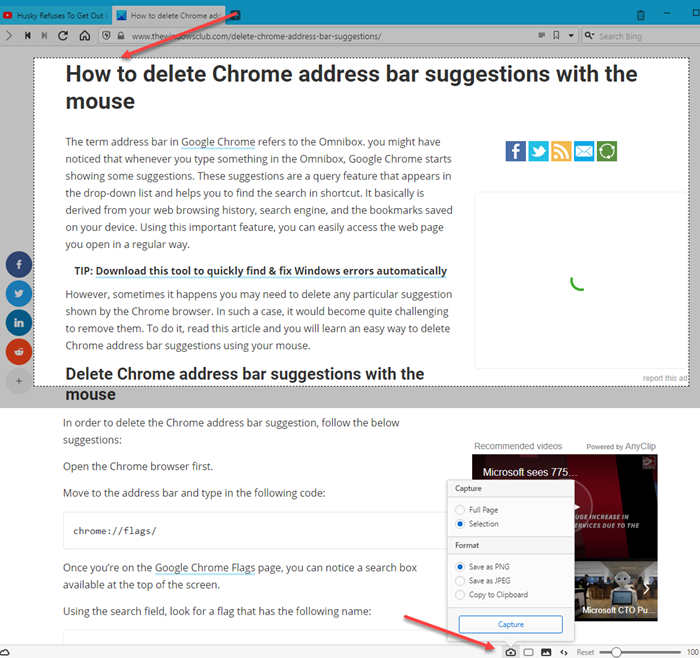
Kliknite(Click) na ikonu fotoaparátu v spodnej časti prehliadača a môžete urobiť snímku celej obrazovky alebo vybrať jej časť. Môžete si vybrať, či chcete urobiť snímku obrazovky vo formáte PNG , JPEG alebo ju jednoducho skopírovať do schránky a upraviť ju do vášho obľúbeného editora obrázkov.
5] Prispôsobte menu(Customize Menu) podľa svojich požiadaviek
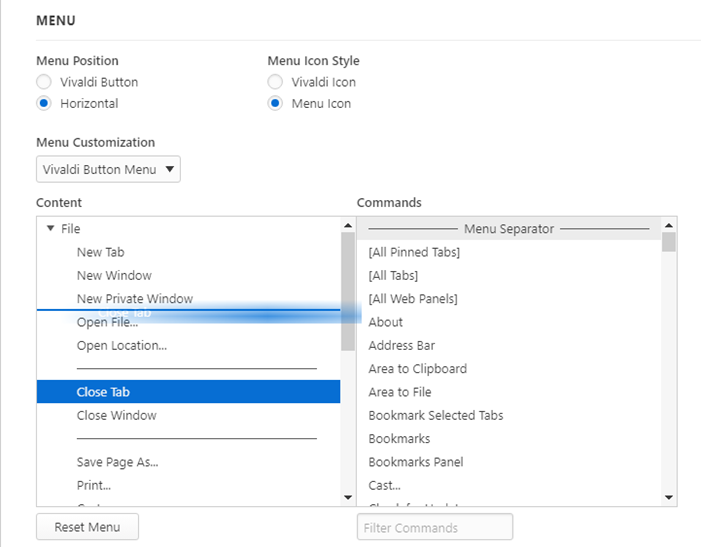
Vždy som neznášal dlhé menu. Sú ich tisíce a mnohé sú zahrabané do dvoch, niekedy troch úrovní jedálneho lístka. Pomocou prispôsobenej ponuky v prehliadači Vivaldi môžete zmeniť usporiadanie ponuky tak, aby bola v popredí uvedená tá, ktorú používate. Je dôležité, ak sa spoliehate na niektoré z menu, čo vám často ušetrí veľa kliknutí a času. Pomocou ponuky Vivaldi(Vivaldi) si môžete prispôsobiť horizontálne aj menu.
6] Uložiť karty relácií
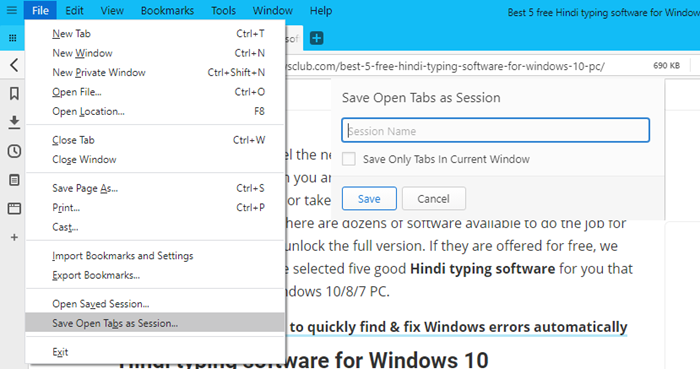
Táto funkcia vám umožňuje uložiť skupinu otvorených kariet a neskôr ich v prípade potreby otvoriť. Je to užitočné najmä vtedy, keď pre svoj výskum odkazujete na množstvo webových stránok a chcete v ňom pokračovať neskôr. Vždy si ich môžete uložiť do záložiek alebo ich pripnúť, ale potom zvýšia dav v sekcii záložiek. Pomocou tejto funkcie sa môžete uistiť, že nezaberajú pamäť, keď nie sú potrebné, a môžete vytvoriť viacero relácií a pomenovať ich podľa potreby.
7] Gestá myši a (Mouse)klávesové skratky(Keyboard Shortcuts)
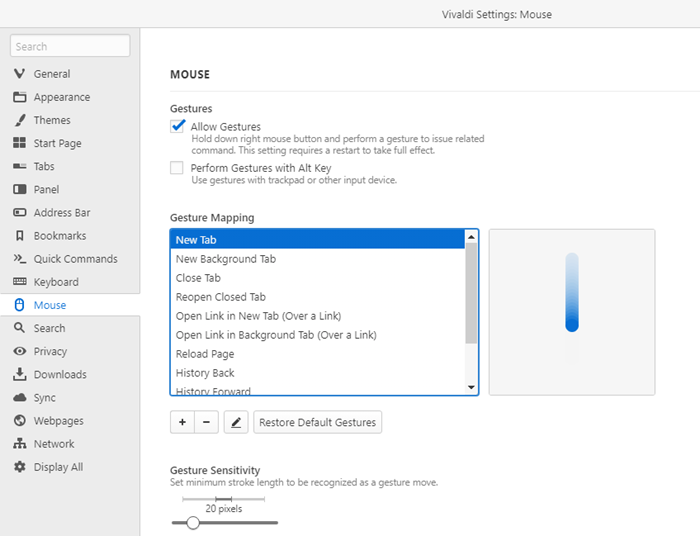
V závislosti od vašich preferencií môžete použiť ktorýkoľvek z nich na zlepšenie zážitku z prehliadania. Zatiaľ čo klávesové skratky sú vynikajúce pre tých, ktorí sú s nimi dobrí, ak máte dotykový displej, vrelo odporúčam vyskúšať gestá. Dostupné v časti Settings > Mouse alebo Klávesnica(Keyboard) , môžete si ich tiež prispôsobiť.
8] Pridajte hodiny do stavového riadka
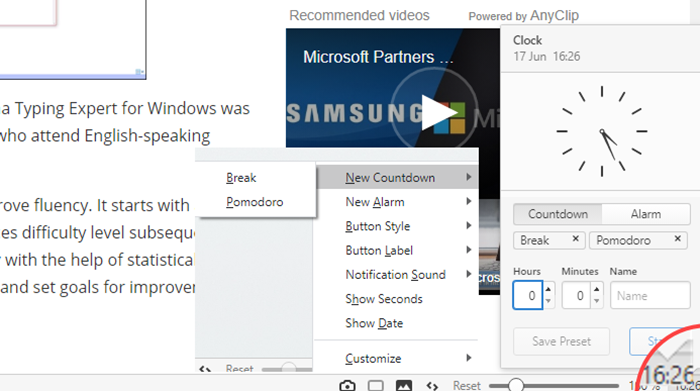
Keď pracujete veľmi dlhé hodiny, musíte si dať prestávku. Prehliadač Vivaldi(Vivaldi) ponúka hodiny v spodnej časti stavového riadku. Môžete kliknúť pravým tlačidlom myši na Hodiny(Clock) a vybrať nový budík alebo nové odpočítavanie. Spolu s tým môžete k časovaču pridať názov, ktorý bude slúžiť ako nápoveda, prečo ste umiestnili časovač alebo budík.
9] Témy rozvrhu
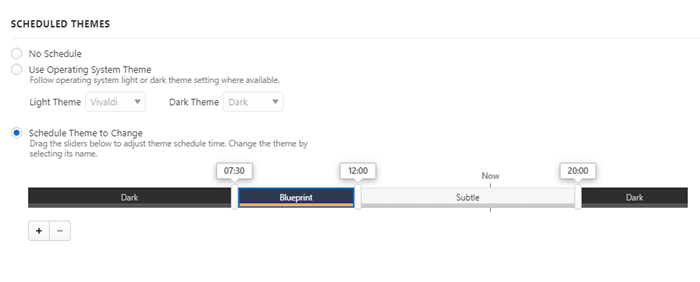
Všetci sa radi prispôsobujeme, rovnako ako prehliadač Vivaldi . V nastaveniach je sekcia témy, kde ju môžete nielen zmeniť, ale aj naplánovať. Môžete mať inú tému v inú hodinu dňa, čo ju robí príťažlivou.
10] Ochrana osobných údajov
Ochrana osobných údajov je jednou zo základných funkcií prehliadača Vivaldi . Hoci väčšina z nich je predvolene povolená, nezabudnite povoliť funkcie, ako sú návrhy v poli adresy, vyhľadávacom poli, blokovanie súborov cookie tretích strán atď.
Okrem nich máte k dispozícii aj bežné funkcie, ako je možnosť pripínania kariet, funkcia rýchlej voľby, záložky, navigácia v histórii, ktoré môžete využiť vo svoj prospech v závislosti od vašej potreby. Dúfam, že tieto tipy a triky (Tricks)pre prehliadač Vivaldi(Vivaldi Browser Tips) boli užitočné.
Súvisiace čítanie: (Related Reading:) Odtlačok prsta prehliadača a súkromie online.(Browser Fingerprinting and Online Privacy.)
Related posts
Recenzia prehliadača Vivaldi, funkcie, stiahnutie: Inteligentný prehliadač pre váš počítač!
Najlepšie bezplatné online testovacie nástroje rýchlosti a výkonu prehliadača
16 najlepších webových prehliadačov pre iPhone (Alternatívy Safari)
Tipy a triky prehliadača Microsoft Edge pre Windows 11/10
Najlepšie tipy a triky programu Notepad++, ktoré by ste mali použiť
Tipy a triky Správcu úloh systému Windows, o ktorých ste možno nevedeli
Zabezpečenie prehliadača Otestujte, či je váš prehliadač bezpečný
10 najlepších rozšírení Chrome, Edge a Firefox na uloženie stránky na prečítanie neskôr
14 najlepších tipov a trikov pre iOS 14
Spravujte alebo zakážte doplnky a rozšírenia prehliadača v prehliadačoch Chrome, Firefox
Ako reštartovať prehliadač bez straty kariet v systéme Windows 11/10
25+ najlepších tipov a trikov pre iOS 15
Čo je to karanténa prehliadača? Ako ho použiť alebo vypnúť?
Ako používať Mail, Feed Reader a Kalendár v prehliadači Vivaldi
Najlepšie tipy a triky prehliadača Opera pre lepšie prehliadanie
10 najlepších prehliadačov pre Android na surfovanie po internete (2022)
Kontrola a stiahnutie prehliadača Maxthon MxNitro
21 najlepších iPadOS 15 tipov a trikov
Klasický prehliadač používa motor Chromium a je vysoko konfigurovateľný
Okamžité obnovenie vyrovnávacej pamäte prehliadača viacerých prehliadačov - Obnovenie prehliadača
