Najlepšie doplnky Tabuliek Google na zvýšenie produktivity
Tabuľky Google(Google Sheets) sú dobrou bezplatnou alternatívou k programu Microsoft Excel(Microsoft Excel) . Najlepšie na Tabuľkách Google(Google Sheets) je, že si môžete nainštalovať rôzne doplnky na zlepšenie pracovného postupu. Využitím doplnku môžete ušetriť veľa drahocenného času. Tu je niekoľko doplnkov pre Tabuľky Google(add-ons for Google Sheets) , ktoré vám pomôžu zlepšiť vašu produktivitu.
Najlepšie doplnky pre Tabuľky Google
1] Elektrické náradie(1] Power Tools)
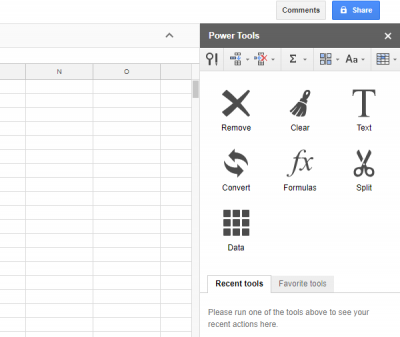
PowerTools je veľmi užitočný doplnok Tabuliek Google(Google Sheets) , ktorý pomáha používateľom odstraňovať všetky medzery, medzery na začiatku a na konci, medzery medzi slovami, entity HTML , oddeľovače, netlačiteľné znaky, podreťazec, znak po pozícii, prázdne riadky/stĺpce, Okrem toho môžete previesť text na číslo, text na podpis, zahrnúť rôzne matematické vzorce, prehľadné formátovanie a oveľa viac. Používateľom v podstate pomáha, keď sa niekto pomýli, alebo niekto potrebuje zmeniť viacero vecí naraz.
2] Uložiť ako dokument(2] Save As Doc)
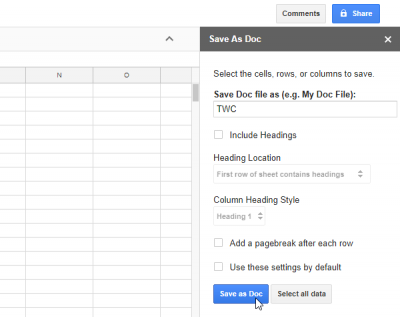
Mnohokrát chceme uložiť hárok programu Excel(Excel) vo formáte .docx. Ak ste jedným z nich a používate Tabuľky Google(Google Sheets) , môžete ľubovoľnú tabuľku vytvorenú Tabuľkami Google(Google Sheets) jednoducho previesť na súbor .docx, ktorý sa otvorí v Dokumentoch Google(Google Docs) . Tento skonvertovaný súbor môžete uložiť aj na lokálny pevný disk. Ak chcete začať, stiahnite si doplnok SaveAsDoc . Po spustení sa vám zobrazí bočný panel. Teraz vyberte všetky riadky a stĺpce v tabuľke, pomenujte súbor dokumentu na bočnom paneli a stlačte tlačidlo Uložiť ako dokument(Save as Doc ) .
3] Rozšírené vyhľadávanie a nahradenie(3] Advanced Find and Replace)
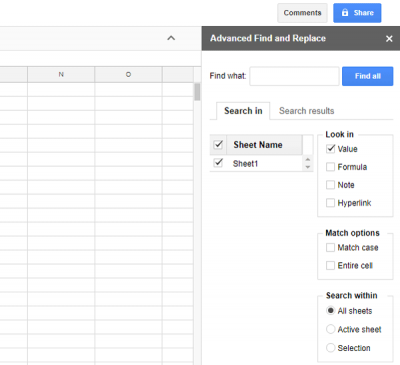
Hoci Power Tools zvládnu túto úlohu celkom dobre, ak chcete jednoduché používateľské rozhranie s jednoduchými funkciami na nájdenie a nahradenie niekoľkých hodnôt alebo poznámok, môžete sa rozhodnúť pre doplnok AdvancedFindandReplace pre (AdvancedFindandReplace)Tabuľky Google(Google Sheets) . Naraz môžete nájsť a nahradiť viacero hodnôt, vzorcov, poznámok, hypertextových odkazov atď. Najlepšie na tom je, že si môžete vybrať, či potrebujete vykonať úlohu vo všetkých otvorených hárkoch alebo aktuálnom hárku.
4] Nástroj na získavanie e-mailových adries(4] Email Address Extractor)
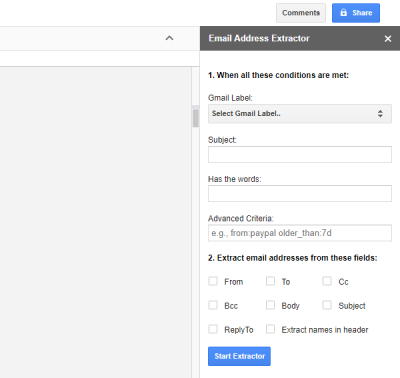
Predpokladajme, že máte online obchod a že ste svojim zákazníkom odoslali a prijali množstvo e-mailov. Teraz chcete extrahovať všetky tieto e-mailové adresy na účely propagácie. Použite tento doplnok EmailAddressExtractor pre (EmailAddressExtractor)Tabuľky Google(Google Sheets) – umožní vám extrahovať všetky e-mailové adresy naraz. Jediným obmedzením však je, že ako bezplatný používateľ môžete extrahovať iba prvých 500 e-mailových adries. Po nainštalovaní tohto doplnku je potrebné vybrať štítok Gmailu ( (Gmail)Doručená pošta(Inbox) , Spam , Odoslané(Sent) alebo čokoľvek iné), predmet, zahrnuté slová a polia. Je tiež možné pridať pokročilé filtre – napr. extrahovať e-mailové ID(IDs) od spoločnosti, ktorá prišla pred 30 dňami.
5] Preložte môj hárok(5] Translate My Sheet)
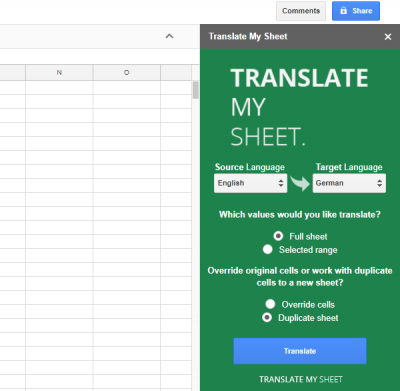
Ak často potrebujete previesť text z jedného jazyka do druhého v Tabuľkách Google(Google Sheets) , môžete použiť dva spôsoby. Najprv(First) môžete skopírovať text z tabuľky, vložiť ho do Google Translator , znova ho odtiaľ skopírovať a vložiť do tabuľky. Keďže ide o časovo náročnú prácu, keď máte v hárku stovky riadkov, môžete sa rozhodnúť pre doplnok, ktorý vám umožní previesť celý hárok naraz. Volá sa TranslateMySheet . Môžete previesť celú tabuľku alebo akýkoľvek konkrétny rozsah z aktuálneho jazyka do akéhokoľvek iného jazyka. Je rýchly a svoju prácu robí celkom dobre.
Existujú stovky ďalších doplnkov pre Tabuľky Google, ale toto sú pravdepodobne najužitočnejšie nástroje.(There are hundreds of other add-ons for Google Sheets, but these are probably the most useful tools out there.)
Related posts
Ako otočiť text vo webovej aplikácii Tabuľky Google
Ako prepojiť Tabuľky Google s Excelom
Najlepšie šablóny Tabuliek Google a online kalendára Excel
Ako vložiť WordArt do Tabuliek Google pomocou Nákresov Google
Ako používať tmavý režim v Dokumentoch, Tabuľkách a Prezentáciách Google
Ako automaticky generovať grafy a grafy v Tabuľkách Google
Oprava nefunkčného horného indexu v Dokumentoch Google
Ako zmeniť okraj a farbu stránky v Dokumentoch Google
Vyskytla sa chyba prehliadača – Dokumenty Google v prehliadači Chrome
Ako zalomiť text okolo obrázka v Dokumentoch Google
Ako zlúčiť a zrušiť zlúčenie buniek v tabuľke dokumentov Google
Ako pridať vodoznak do Dokumentov Google
Ako upraviť súbor PDF v službe Dokumenty Google na webe
Ako pridať písmo do Dokumentov Google
Ako nainštalovať a odinštalovať doplnky v Dokumentoch Google
Opravte, že kontrola pravopisu v Dokumentoch Google nefunguje správne
Ako porovnať dva dokumenty v Dokumentoch Google
Najlepšie doplnky služby Dokumenty Google pre nezávislých autorov
Ako jednoduchým spôsobom pridávať a upravovať tabuľky v Dokumentoch Google
Ako zdvojnásobiť priestor v Dokumentoch Google
