Najlepšie bezplatné prenosné video editory pre Windows 11/10
V tomto článku je uvedený bezplatný prenosný softvér na úpravu videa(free portable video editor software) pre Windows 11/10 . Prenosný softvér nevyžaduje inštaláciu a možno ho používať na cestách. Preto(Hence) tieto video editory na spustenie nemusia byť nainštalované na vašom počítači. Tieto editory videa môžete otvoriť a použiť dvojitým kliknutím na súbor programu (exe). Okrem toho môžete tieto video editory nosiť na prenosnom úložnom zariadení, ako je USB flash disk, a jednoducho ich pripojiť a spustiť, kedykoľvek to bude potrebné.
Bezplatné prenosné video editory(Portable Video Editors) pre Windows 11/10
Toto je bezplatný softvér na úpravu videa, ktorý je k dispozícii pre Windows 11/10 PC:
- Strih
- Vidiot
- XMedia Recode
- VirtualDub
- FFmpeg
Pozrime sa na tieto prenosné video editory podrobne!
1] Zostrih
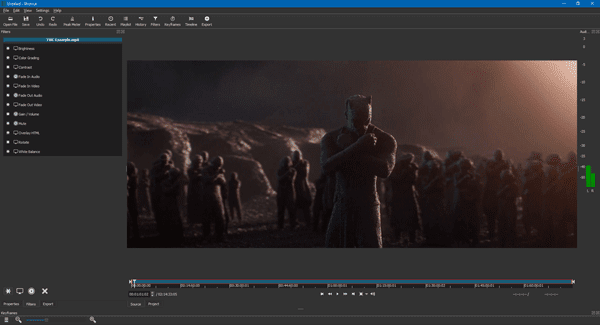
Shotcut je bezplatný, open source a prenosný softvér na úpravu videa pre Windows 10 . Je to jeden z najlepších z tohto zoznamu, ktorý vám poskytuje rôzne pokročilé funkcie. Jeho prenosnú verziu môžete získať z jeho oficiálnej webovej stránky. Alternatívne je pre tento editor videa k dispozícii aj inštalačný balík.
V Shotcut môžete vykonávať skladanie videa(video compositing) zlúčením dvoch alebo viacerých videí a iných mediálnych súborov. Nájdete v ňom aj nástroje na korekciu farieb a triedenie(color correction and grading tools) vrátane stredov(Mids) , tieňov(Shadows) a zvýraznení(Highlights) . K dispozícii je aj niekoľko video filtrov(video filters) , ako napríklad chroma key, alpha, key spill, starý film(chroma key, alpha, key spill, old film,) atď. Deinterlacing , kvapátko na vyváženie bielej, efekty rýchlosti(speed effects) , ovládanie stlmenia, ovládanie stôp, prepisovanie, zvlnenie a rôzne režimy prelínania sú jeho ďalším Vlastnosti. Okrem toho môžete použiť aj štandardné nástroje na úpravu videa, ako je orezanie, ( trim,) rozdelenie(split) , orezanie(crop)a video prechody(video transitions) .
Shotcut ponúka niekoľko pokročilých funkcií, ako je podpora 4k, nahrávanie zvuku( 4k support, audio recording,) a nahrávanie z webovej kamery(webcam recording) . Funguje dobre s mnohými formátmi video súborov vrátane MP4 , AVI , MPEG , WMV , MKV atď.
2] Vidiot
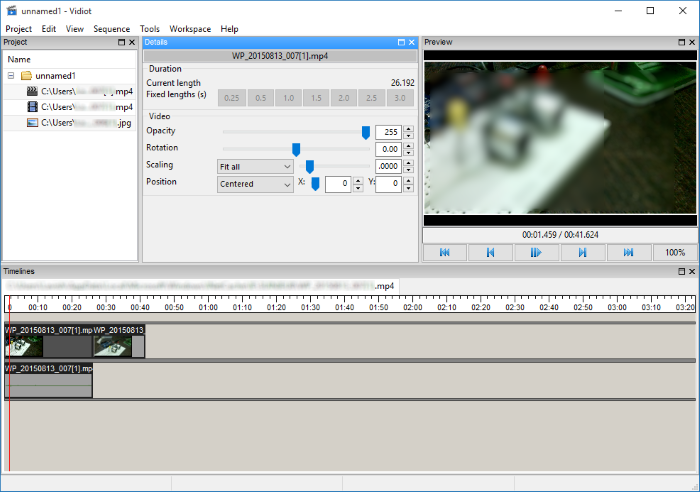
Vidiot je bezplatný a prenosný editor videa pre Windows 10 . Je to ľahký a nelineárny softvér na úpravu videa. Nájdete v ňom rôzne štandardné funkcie na úpravu videa. Niektoré z jeho nástrojov zahŕňajú orezanie, orezanie, nepriehľadnosť, rotáciu, zmenu mierky, polohu, hlasitosť, stlmenie, vyváženie, kľúčové snímky videa(Trim, Crop, Opacity, Rotation, Scaling, Position, Volume, Fader, Balance, Video keyframes,) a kľúčové snímky zvuku(Audio keyframes) . Rýchlosť prehrávania videa môžete zmeniť aj pomocou funkcie Rýchlosť( Speed) . Umožňuje vám pridať do videa iný zvuk.
Jednoducho(Simply) pretiahnite video súbory na jeho rozhranie a začnite upravovať videá pomocou časovej osi(Timeline) . Umožňuje importovať a exportovať videá v rôznych formátoch súborov vrátane MP4 , AVI , MOV , 3GP, WebM , MPEG atď.
3] XMedia Recode
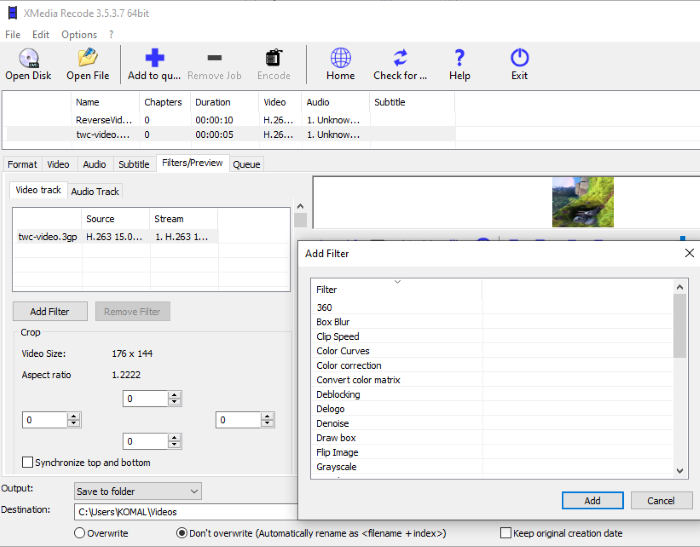
XMedia Recode je bezplatný a prenosný dávkový konvertor videa a obslužný softvér na spracovanie pre Windows 10 . Okrem konverzie v ňom nájdete množstvo pekných funkcií na úpravu videa. Ponúka nástroje ako Color Curves, Color Correction, Denoise, Flip, Rotate, Resize, Crop, Smart Blur, Box Blur, Hue/Saturation, Painting Effect, Watermark, Draw a box, Sharpness, Vignette, Grayscale, Clip Speed, Mirror, atď. Tieto a mnohé ďalšie nástroje na úpravu videa nájdete na karte Filters/ Preview
Keďže ide o dávkový procesor, môžete pomocou neho hromadne upravovať viacero videí naraz(batch edit multiple videos at once) . Stačí(Just) pridať vstupné video súbory, prejsť na kartu Filters/ Preview , pridať požadované filtre na úpravu, nastaviť konfigurácie výstupného videa a potom ich všetky naraz spracovať pomocou možnosti Add to queue > Encode . Vstupné a výstupné video formáty, ktoré podporuje, zahŕňajú MP4 , MKV , AVI , FLV , 3GP, MPEG , MOV atď.
4] VirtualDub
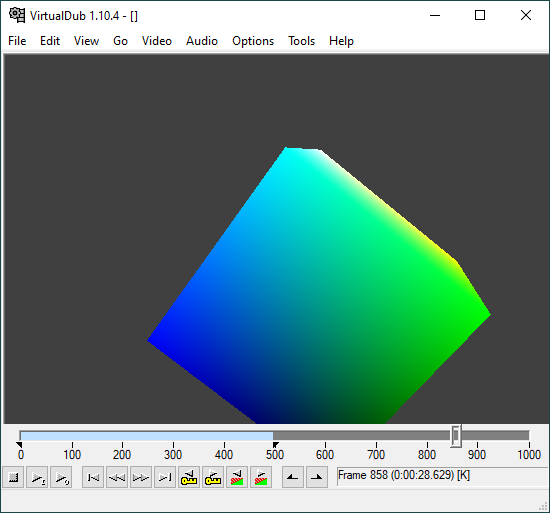
VirtualDub je ďalší prenosný softvér na úpravu videa pre Windows 10 . Nie je to pokročilý editor videa s množstvom funkcií. V ňom však získate niekoľko štandardných možností úprav na úpravu videí na všeobecné účely. Niektoré z jeho funkcií zahŕňajú snímkovú frekvenciu, farebnú hĺbku, kompresiu videa, pridanie zvuku, zvukový filter(frame rate, color depth, video compression, add audio, audio filter,) a orezanie(trim) .
Ponúka množstvo užitočných videofiltrov, ktoré sa dajú použiť na videá, ako je rozmazanie, rozostrenie rámčeka, zdvojenie bobu, reliéf, odstránenie prekladania, výplň, invertovanie, odtiene sivej, otočenie, zmena veľkosti, prevrátenie, zaostrenie, vyhladenie(blur, box blur, bob doubler, emboss, deinterlace, fill, invert, grayscale, rotate, resize, flip, sharpen, smoother) atď. Ak chcete svoje upravené videá uložiť, podporuje formáty AVI, Raw video, Animovaný GIF, Adobe Filmstrip(AVI, Raw video, Animated GIF, Adobe Filmstrip,) a Image Sequence .
Obsahuje niektoré ďalšie funkcie, medzi ktoré patrí Zachytenie videa, Vytvorenie testovacieho videa, Benchmark Resampler, Hex Editor, Spustenie analýzy videa, Dynamická kompilácia(Capture Video, Create Test Video, Benchmark Resampler, Hex Editor, Run video analysis pass, Dynamic compilation,) a ďalšie.
5] FFmpeg
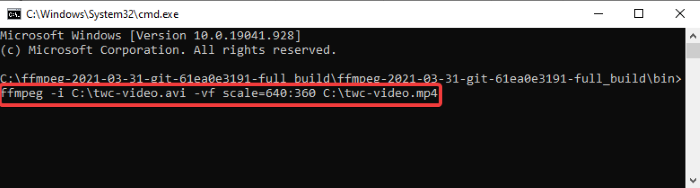
FFmpeg je príkazový softvér na spracovanie videa pre Windows . Je úplne zadarmo, s otvoreným zdrojom a je prenosný. Pomocou tohto nástroja príkazového riadka môžete vykonávať množstvo úloh na úpravu videa. Môžete napríklad zmeniť veľkosť videa(resize a video) , otočiť video, upraviť metadáta videa(edit video metadata) , orezať video atď. Tu je niekoľko príkazov, ktoré môžete použiť na úpravu videí pomocou FFmpeg:
Ak chcete orezať video, použite nasledujúci príkaz:
ffmpeg -i [input-video] -filter_complex "[0:v]crop=width:height:x:y[cropped]" -map "[cropped]" [output-video]
Vo vyššie uvedenom príkaze zadajte orezanú časť videa namiesto width:height. A x:ypoužíva sa na zadanie polohy pixelov na orezanie videa od ľavého (x) a horného (y) okraja.
Ak chcete vystrihnúť video, musíte zadať nasledujúci príkaz:
ffmpeg -ss 00:00:05 -i [InputVideo] -to 00:00:10 -c:v copy -c:a copy [OutputVideo]
Vyššie uvedený príkaz zostrihne video z 5. sekundy na 10. sekundu pôvodného videa.
Ak chcete zlúčiť dve videá, použite príkaz nižšie:
(echo file 'first-file.mp4' & echo file 'second-file.mp4' )>list.txt ffmpeg -safe 0 -f concat -i list.txt -c copy output.mp4
Podobne existuje viacero ďalších príkazov na úpravu videí pomocou FFmpeg . Otvorte príkazový riadok v priečinku FFmpeg(Command Prompt in FFmpeg folder) a jednoducho zadajte príslušný príkaz na vykonanie úlohy úpravy videa. Navštívte ffmpeg.org a preskúmajte jeho príkazy na úpravu videa a ďalšiu dokumentáciu.
Ide teda o bezplatný prenosný softvér na úpravu videa, ktorý môžete použiť bez toho, aby ste ho nainštalovali do počítača so systémom Windows 11/10. Ak vám nevadí inštalácia témy, tento bezplatný softvér na úpravu videa vás(free video editoring software) môže zaujímať.
Related posts
Najlepší bezplatný softvér na úpravu metadát videa pre Windows 11/10
Najlepšie bezplatné nástroje na zlepšenie kvality videa pre Windows 11/10
Najlepšie bezplatné konvertory video a audio médií pre Windows 11/10 PC
Najlepšie bezplatné zvukové editory pre Windows 11/10
Najlepšie bezplatné editory LaTeX pre Windows 11/10
Najlepší bezplatný softvér Crash Dump Analyzer pre Windows 11/10
Najlepší bezplatný softvér Download Manager pre Windows 11/10
Najlepší bezplatní klienti XMPP s otvoreným zdrojom pre Windows 11/10
Zoznam najlepšieho bezplatného softvéru a produktov na ochranu súkromia na internete pre Windows 11/10
Najlepší bezplatný softvér Partition Manager pre Windows 11/10
Najlepší bezplatný softvér CRM pre Windows 11/10
Najlepšie bezplatné nástroje na skenovanie siete WiFi pre Windows 11/10
Najlepšie bezplatné PHP IDE pre Windows 11/10
Najlepší bezplatný animačný softvér pre Windows 11/10
Najlepší bezplatný prevodník MKV na MP4 pre Windows 11/10 PC
Najlepší bezplatný softvér na zobrazovanie, obnovu a zálohovanie pre Windows 11/10
Najlepší bezplatný softvér brány firewall pre Windows 11/10 recenzia, stiahnite si
Najlepší bezplatný softvér na štatistickú analýzu pre Windows 11/10
Najlepšie bezplatné stiahnutie plnej verzie počítačových hier pre Windows 11/10
Najlepšie bezplatné nástroje na monitorovanie šírky pásma pre Windows 11/10
