Najlepší spôsob streamovania z Androidu na PS4
Ak máte zariadenie so systémom Android(Android) a konzolu PlayStation 4(PlayStation 4) , možno vás zaujíma, aký je najlepší spôsob streamovania fotografií a videí z telefónu alebo tabletu do systému PS4 ? Ak vykonáte vyhľadávanie Google , získate všetky druhy výsledkov s množstvom rôznych možných riešení.
Vyskúšal som väčšinu z nich a bol som prekvapený, keď som zistil, že nič naozaj nefunguje! Hlavným riešením bolo stiahnuť si aplikáciu, ktorá by premenila zariadenie s Androidom(Android) na mediálny server, ale jedna aplikácia už nebola dostupná ( Skifta ) a druhá fungovala, ale nedovolila mi prehrať žiadne z mojich videí (iMediaShare)!
Namiesto používania aplikácií, o ktorých som nikdy nepočul, som sa rozhodol vyskúšať niektoré známe mená v oblasti mediálnych serverov: Kodi , Plex , Tversity . Počas výskumu som si uvedomil, že Kodi nemá aplikáciu pre PlayStation 4 a Tversity nemá aplikáciu pre Android . Ostal mi len Plex , ktorý má aplikáciu v oboch obchodoch.
V tomto článku vám ukážem, ako používať Plex na bezplatné streamovanie miestnych fotografií a videí zo zariadenia so systémom Android(Android) do konzoly PlayStation 4(PlayStation 4) . Plex má plány predplatného a tiež malý jednorazový poplatok za „aktiváciu“ vašej mobilnej aplikácie, ale nič z toho nepotrebujete, ak chcete iba streamovať miestne videá z vášho zariadenia na PS4 .
Než začneme, musíte si vytvoriť bezplatný účet Plex . Navštívte webovú stránku tu(website here) a kliknite na Registrovať sa( Sign Up) . Keď budete mať svoje používateľské meno a heslo, nainštalujte Plex na PS4 .
Nainštalujte si aplikáciu Plex na PlayStation 4
Ak chcete nainštalovať aplikáciu do svojho PS4 , musíte prejsť do obchodu PlayStation Store(PlayStation Store) a potom sa posunúť nadol, kým neuvidíte sekciu s názvom Aplikácie(Apps) . Na pravej strane vyberte možnosť Populárne(Popular) .
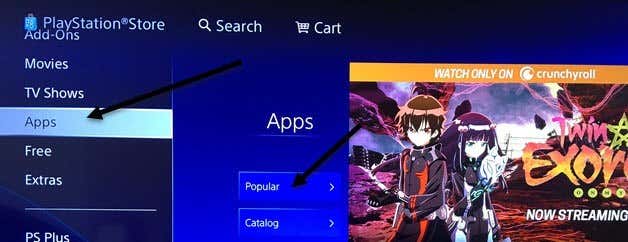
Posúvajte(Scroll) sa nadol, kým neuvidíte miniatúru Plex . Než to uvidíte, bude to o niekoľko riadkov nižšie.
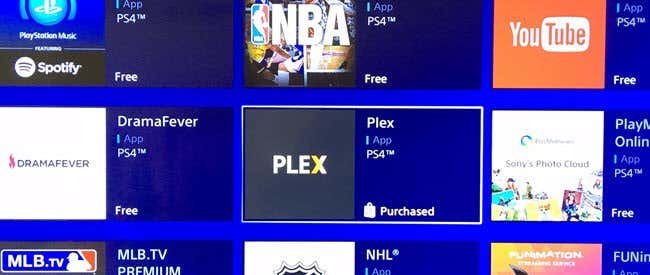
Vyberte Stiahnuť(Download) a počkajte, kým sa aplikácia nainštaluje. Po(Once) dokončení môžete buď vybrať Štart(Start) , alebo sa môžete vrátiť na domovskú(Home) obrazovku, vybrať TV a video( TV & Video) a potom rolovať nadol, kým neuvidíte ikonu Plex .

Keď otvoríte aplikáciu na PS4 , budete musieť vybrať tlačidlo Prihlásiť(Sign In) sa vpravo dole. Ak ste si ešte nevytvorili účet v Plex , mali by ste tak urobiť teraz.

Na ďalšej obrazovke sa vám zobrazí kód a povie vám, aby ste navštívili https://plex.tv/link a pridali si PlayStation do svojho účtu Plex .

Navštívte webovú stránku a najprv sa budete musieť prihlásiť do svojho účtu Plex . Potom budete musieť do textového poľa zadať kód, ktorý sa zobrazuje na vašom televízore.
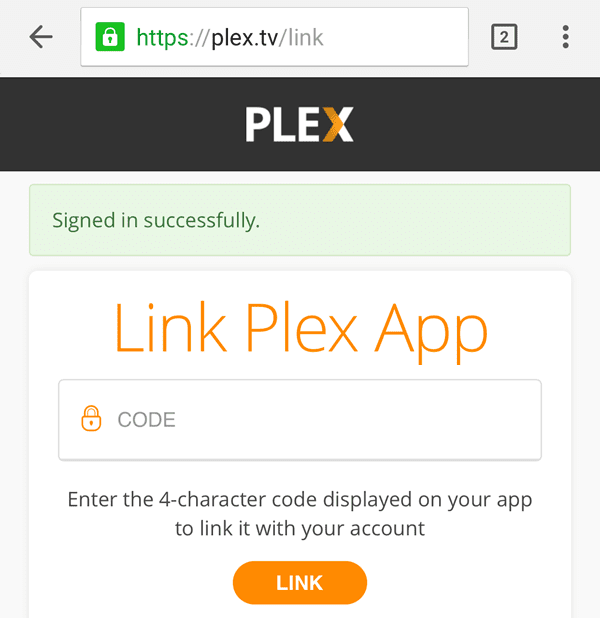
Nakoniec klepnite na Odkaz(Link) a ak všetko prebehlo dobre, mala by sa zobraziť správa Prepojená s aplikáciou(App Linked) .
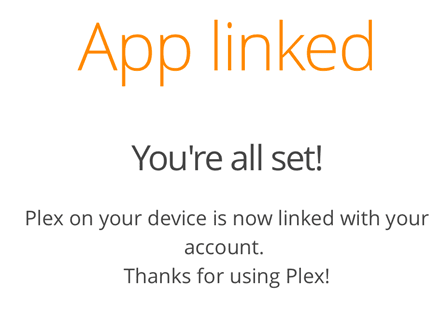
Na vašom televízore uvidíte, že Plex bol prepojený a že okamžite začne hľadať server Plex . Potom sa zobrazí obrazovka s veľkým chybovým hlásením.
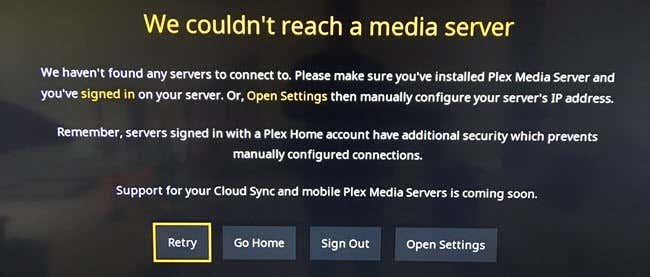
Teraz sa tým netrápte! Aplikáciu musíme nainštalovať do nášho zariadenia so systémom Android(Android) , nakonfigurovať ju a potom sa vrátiť na túto obrazovku. Aby(Just) ste vedeli, po nastavení aplikácie v telefóne alebo tablete vyberieme možnosť Prejsť domov(Go Home) , nie Skúsiť znova(Retry) .
Nainštalujte aplikáciu Plex na zariadenie Android
Na svojom zariadení s Androidom(Android) otvorte Obchod Google Play(Google Play Store) a vyhľadajte Plex . Pokračujte a nainštalujte aplikáciu.
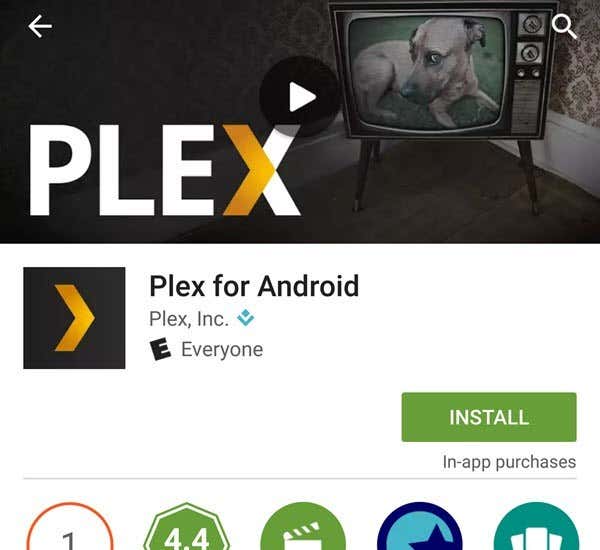
Otvorte aplikáciu a zobrazí sa výzva na prihlásenie alebo registráciu. Pokračujte a prihláste sa do aplikácie pomocou poverení účtu Plex . Na ďalšej obrazovke sa vás potom pokúsi prinútiť kúpiť si predplatné alebo aktivovať zariadenie, pričom ani jedno z toho nemusíte urobiť. Stačí(Just) klepnúť na Zostať v skúšobnom režime( Stay in Trial Mode) úplne dole.
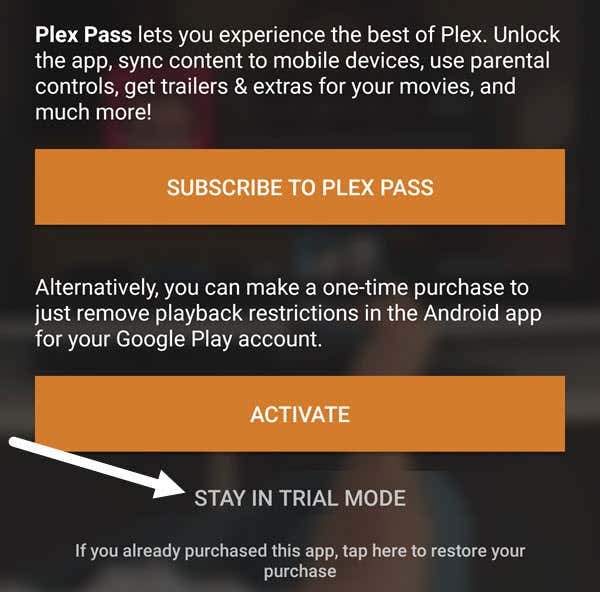
Tým sa dostanete na domovskú obrazovku Plex , kde uvidíte správu o tom, že neboli nájdené žiadne servery. To je opäť v poriadku, pretože nepotrebujeme nastavovať plnohodnotný server Plex . Všetko, čo urobíme, je zabezpečiť, aby naša aplikácia fungovala ako server a jej obsahom budú fotografie a videá uložené v telefóne alebo tablete.
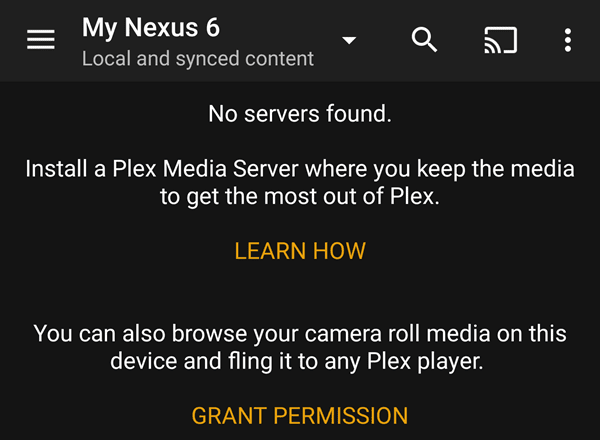
Aby ste aplikáciu správne nastavili, musíte najprv klepnúť na Udeliť povolenie(Grant Permission) , aby mali ostatné aplikácie Plex prístup k médiu fotoaparátu. Keď to urobíte, musíte klepnúť na tri vodorovné čiary vľavo hore a potom klepnúť na Nastavenia(Settings) .

Zobrazí sa ďalšia ponuka s ďalšími možnosťami. Tu musíte klepnúť na Systém(System) .
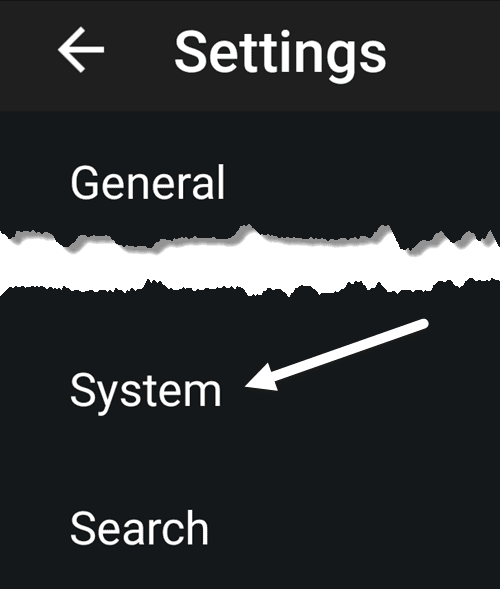
Nakoniec sa na obrazovke Nastavenia systému(System) musíme uistiť, že sú začiarknuté všetky položky. Najdôležitejšie je, že musíme zaškrtnúť Inzerovať ako server(Advertise as server) , Zobraziť médium z fotoaparátu(Show camera roll media ) a Zisťovanie siete( Network discovery) .

Prístup k médiám na PS4
Teraz sa môžeme vrátiť k PS4 a vybrať Choď domov(Go Home) . Ak je všetko správne nastavené a obe vaše zariadenia sú pripojené k rovnakej sieti, vaše zariadenie Android by sa malo zobraziť vpravo hore spolu s miestnymi fotografiami( Local Photos) a miestnymi videami( Local Videos) .

Ak napríklad vyberiete možnosť Miestne videá(Videos) , mali by ste získať zoznam všetkých videí, ktoré sú momentálne uložené vo vašom zariadení so systémom Android(Android) .

V mojich testoch sa videá z môjho Nexus 6 prehrali okamžite a streamovanie videa bolo plynulé. Je zrejmé, že to funguje iba pre videá, ktoré sú uložené priamo vo vašom zariadení so systémom Android(Android) . Ako už bolo spomenuté, toto bol najlepší a najspoľahlivejší spôsob, ako som mohol dostať svoje fotografie a videá na PS4 zadarmo. Ak poznáte lepší spôsob, pokojne nám dajte vedieť v komentároch. Užite si to!
Related posts
Chromecast vs Android TV: Čo je lepšie?
9 najlepších aplikácií na diaľkové ovládanie TV pre Android a iOS
Top 3 najlepšie lacné Android tablety
5 najlepších lacných tabletov Android
Pridajte moduly gadget bočného panela a pracovnej plochy v systéme Windows 10 pomocou balíka 8GadgetPack
7 najlepších cyklopočítačov pre nadšencov cyklistiky
10 skvelých technických darčekov pre milovníkov filmov
Ako používať GoPro HERO ako webovú kameru
Čo je živicová 3D tlačiareň a mali by ste si ju kúpiť?
14 skvelých darčekov pre hlupákov alebo geekov vo vašom živote
Oplatia sa inteligentné hodinky?
7 najlepších Chromebookov pre deti
Najlepšie zostávajúce miniaplikácie pre stolné počítače pre Windows 7
Top 10 neúspešných elektronických gadgetov a zariadení (nositeľné)
7 dôvodov, prečo je Amazon Fire 10 hrozný tablet
7 najlepších valentínskych darčekov pre technikov vo vašom živote
Recenzia detských slúchadiel iClever BTH03 Bluetooth
7 skvelých hudobných gadgetov, s ktorými sa môžete vydať na ďalšie dobrodružstvo
Najlepšie filtre obrazovky modrého svetla pre váš počítačový monitor
Chromebook vs. laptop: Aké je najlepšie zariadenie pre deti?
