Najlepší bezplatný softvér Dummy File Generator pre Windows 10
Tento príspevok obsahuje najlepší bezplatný softvér Dummy File Generator(Dummy File Generator software) pre Windows 10 . Tieto nástroje vám môžu pomôcť rýchlo a jednoducho vygenerovať vzorový súbor alebo falošný súbor s veľkosťou v MB(MBs) , GB(GBs) atď. Ak chcete nejaké veľké testovacie súbory, tieto nástroje na generovanie falošných súborov(fake file generator tools) môžu byť užitočné. Pomocou väčšiny týchto nástrojov môžete tiež nastaviť typ súboru (napríklad PDF , TXT atď.).
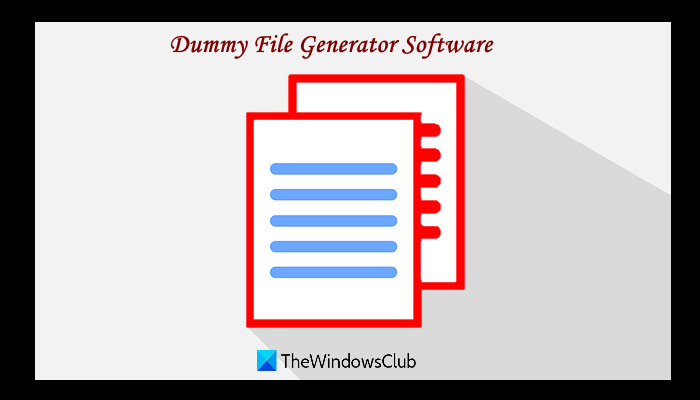
Hoci operačný systém Windows 10 prichádza aj s funkciou na generovanie fiktívnych testovacích súborov pomocou príkazového riadka(generate dummy test files using Command Prompt) , pre tých, ktorí hľadajú bezplatné nástroje tretích strán, môže byť tento príspevok užitočný.
Najlepší softvér na vytváranie dummy súborov(Dummy File Generator) pre Windows 10
V tomto príspevku sme pokryli 5 bezplatných nástrojov generátora fiktívnych súborov(Dummy File Generator) . Toto sú:
- Tvorca fiktívnych súborov
- Vytvorte fiktívne súbory
- Generátor prázdnych súborov
- Náhodný tvorca dátových súborov
- DummyFileCreator.
Pozrime sa na tieto nástroje.
1] Tvorca fiktívnych súborov
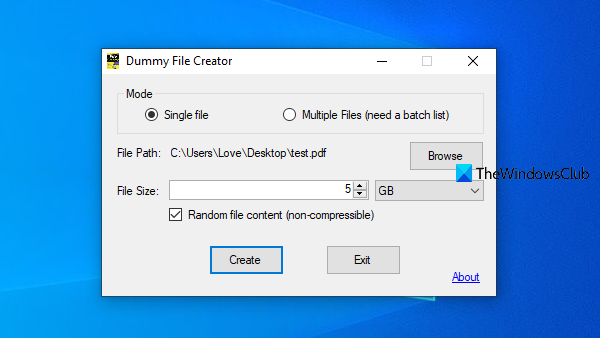
Dummy File Creator vám umožňuje vytvoriť jeden fiktívny súbor, ako aj viacero fiktívnych súborov(multiple dummy files) dohromady. Na vytváranie fiktívnych súborov v dávke musíte vytvoriť textový súbor, ktorý obsahuje cestu k súborom, typ súboru a ich veľkosť. Dobrá vec je, že tento nástroj poskytuje aj vzorový(Batch List Sample) súbor dávkového zoznamu, ktorý vám pomôže vytvoriť dávkový súbor na generovanie viacerých testovacích súborov naraz. Proces generovania súborov je tiež rýchly. Môžete tiež nastaviť typ súboru (napríklad TXT alebo PDF ) pre výstupný súbor.
Tento nástroj si môžete stiahnuť z mynikko.com . Môžete si stiahnuť jeho prenosnú alebo inštalačnú verziu. Potom otvorte rozhranie tohto nástroja. Vyberte režim (režim jedného alebo viacerých súborov). Ak vytvárate jeden fiktívny súbor, musíte pridať veľkosť súboru a výstupný priečinok. Nakoniec stlačte tlačidlo Vytvoriť(Create) a vytvorí sa a uloží fiktívny súbor do výstupného priečinka.
2] Vytvorte fiktívne súbory
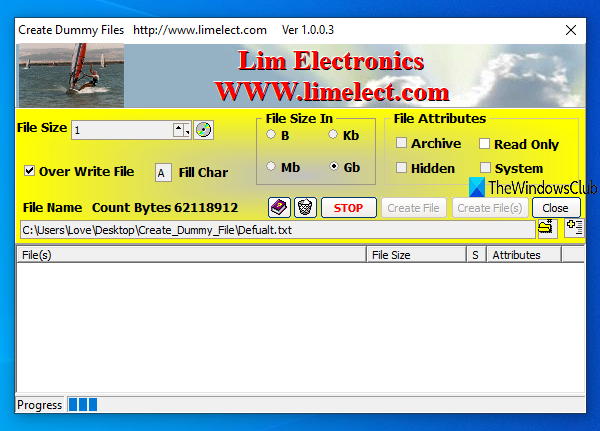
Nástroj Create Dummy Files(Create Dummy Files) tiež prichádza s funkciami na vytvorenie jedného fiktívneho súboru a vytvorenie fiktívnych súborov v dávke. Pri druhej možnosti musíte zadať cestu k súboru, veľkosť súboru, typ veľkosti súboru (B, GB, MB alebo KB) a názov súboru jeden po druhom a pomocou tlačidla Pridať zoznam (List)najlepších súborov(Add File Top) pridať tieto súbory na vytvorenie. Potom musíte stlačiť tlačidlo Create Files(s) na vygenerovanie testovacích súborov.
Tento nástroj vám tiež umožňuje nastaviť atribúty súboru, ako je archív, skrytý súbor, iba na čítanie a systém. Nástroj funguje dobre. Jediným problémom je, že proces vytvárania súboru je príliš pomalý. Generovanie súborov v GB(GBs) môže trvať veľa minút alebo hodín .
Tento nástroj môžete získať z limelect.com . Vezmite jeho súbor zip, extrahujte tento súbor a spustite spustiteľný súbor Create_Dummy_File . Po otvorení jeho rozhrania nastavte veľkosť súboru, typ veľkosti súboru, atribúty súboru, výstupný priečinok atď. a pomocou tlačidla Vytvoriť vygenerujte fiktívny súbor (súbory).(Create)
3] Generátor prázdnych súborov
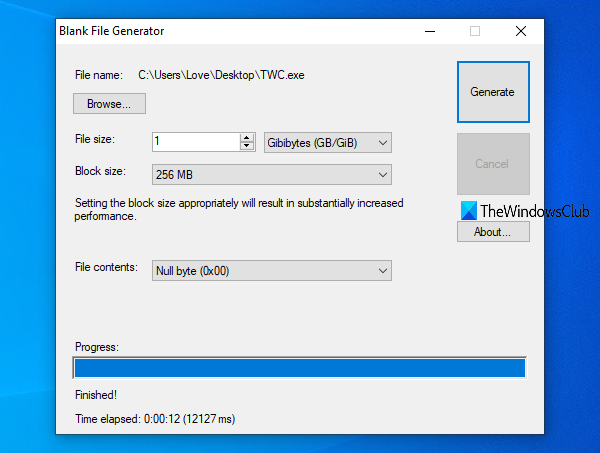
Blank File Generator je veľmi užitočný nástroj, pomocou ktorého vygenerujete veľké testovacie súbory v priebehu niekoľkých minút. Tento nástroj má tiež niekoľko užitočných možností. Môžete napríklad nastaviť veľkosť bloku (1 bajt, 256 MB, 512 KB atď.), aby sa vytvoril fiktívny súbor. Čím väčšia je veľkosť bloku, tým kratší bude čas na vytvorenie testovacieho súboru. Umožňuje vám tiež nastaviť obsah súboru (náhodný, nulový bajt, medzera a vyplnený bajt) pomocou dostupnej rozbaľovacej ponuky.
Stiahnite si tento nástroj z nookkin.com . Nainštalujte tento nástroj a spustite ho. Tento nástroj vyžaduje na úspešnú inštaláciu Microsoft .NET Framework 3.5 . Ak to nie je na vašom počítači k dispozícii, potom poskytuje aj možnosť stiahnuť a automaticky nainštalovať .NET Framework 3.5 na váš počítač.
Na jeho rozhraní sú samovysvetľujúce možnosti. Môžete napríklad použiť tlačidlo Prehľadávať(Browse) na nastavenie názvu súboru a prípony súboru a umiestnenie na uloženie fiktívneho súboru. K dispozícii sú aj možnosti veľkosti súboru(File) , veľkosti bloku a obsahu súboru.
Po nastavení možností kliknite na tlačidlo Generovať(Generate) . Nástroj začne generovať testovací súbor a bude to chvíľu trvať na základe vami nastavenej veľkosti súboru.
4] Náhodný tvorca dátových súborov
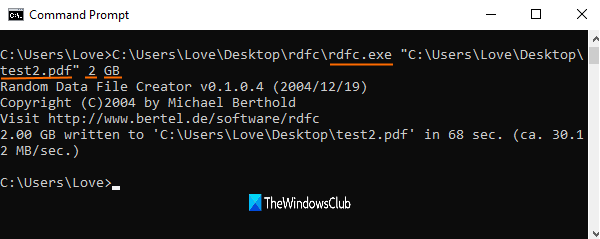
Random Data File Creator je nástroj príkazového riadka, ktorý vám pomôže ľahko vytvoriť fiktívne súbory vo formáte EXE , PDF , TXT alebo iných formátov. Môžete ho použiť s oknom príkazového riadka(Command Prompt) na vygenerovanie veľkého vzorového súboru v ľubovoľnom priečinku podľa vášho výberu.
Stiahnite si jeho ZIP súbor z webovej stránky bertel.de . Rozbaľte tento súbor ZIP a uvidíte súbor rdfc EXE . Teraz otvorte okno príkazového riadka(Command Prompt) a pretiahnite a pustite doň súbor rdfc. Potom pokračujte v príkaze pridaním výstupnej cesty k súboru vrátane názvu súboru a prípony súboru, veľkosti súboru (povedzme 1 GB, 2 GB atď.) a jednotky súboru (GB, KB atď.).
Povedzme teda, že chcete pomocou tohto nástroja vygenerovať na pracovnej ploche vzorový súbor PDF s veľkosťou 2 GB. (PDF)Takže príkaz by bol:
Rdfc.exe “C:\Users\username\Desktop\sample.pdf” 2 GB
Vykonajte príkaz a spustí sa proces. Po dokončení procesu môžete použiť výstupný fiktívny súbor.
5] DummyFileCreator
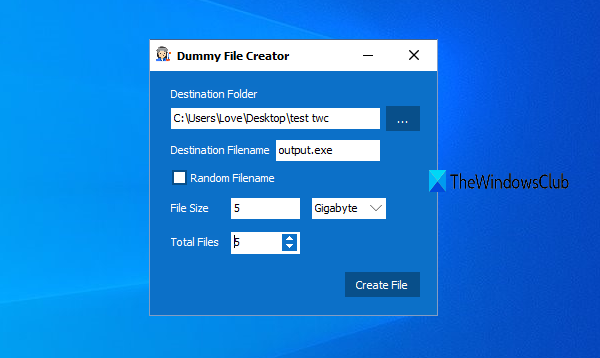
DummyFileCreator je prenosný a jeden z jednoduchých nástrojov na vytváranie veľkých fiktívnych súborov. Dodáva sa s malým rozhraním, pomocou ktorého môžete vytvoriť jeden fiktívny súbor alebo viacero fiktívnych súborov. Môžete tiež vybrať typ súboru (napríklad EXE , PDF atď.) pre výstupné súbory.
Získajte jeho súbor ZIP zo stránky softpedia.com(softpedia.com) . Rozbaľte súbor ZIP , ktorý ste stiahli, a spustite súbor EXE DummyFileCreator(DummyFileCreator EXE) . Jeho rozhranie bude pred vami.
Teraz môžete vybrať cieľový priečinok, zadať názov súboru vrátane prípony súboru, nastaviť veľkosť súboru a jednotku súboru. Ak chcete, môžete tiež nastaviť počet súborov, ktoré chcete generovať, alebo nechať vytvoriť iba jeden. Nakoniec stlačte tlačidlo Vytvoriť súbor(Create File) a začne sa vytvárať výstupný súbor.
Dúfame(Hope) , že tieto nástroje sú pre vás užitočné.
Related posts
Ako zmeniť predvolené správanie presúvania myšou súboru alebo priečinka v systéme Windows 10
Bezplatný softvér na monitorovanie súborov pre Windows 10
Šifrovanie súborov a priečinkov pomocou systému šifrovania súborov (EFS) v systéme Windows 10
Vymažte históriu nedávnych súborov Prieskumníka v systéme Windows 10
Najlepší bezplatný softvér File Splitter a Joiner pre Windows 10
Ako odstrániť dočasné súbory v systéme Windows 10
Automaticky presúvajte súbory z jedného priečinka do druhého v systéme Windows 10
Čo sú súbory TBL? Ako otvoriť súbory .tbl v systéme Windows 10?
Čo je súbor DSS? Ako ho previesť alebo prehrať v systéme Windows 10?
Advanced Renamer je bezplatný softvér na dávkové premenovanie súborov v systéme Windows 10
Zip alebo rozbaľte súbory a priečinky v systéme Windows 10
6 spôsobov, ako zobraziť skryté súbory a priečinky v systéme Windows 10
Ako spustiť dávkový súbor ako správca bez výzvy v systéme Windows 10
Čo alebo kde je CBS.log? Ako čítať súbor CBS.log v systéme Windows 10
Ako hromadne premenovať viacero súborov v systéme Windows 10
Najlepší bezplatný softvér na kompresiu súborov pre Windows 11/10
Ako odstrániť dočasné súbory v systéme Windows 10
Najlepší softvér na šifrovanie súborov a priečinkov pre Windows 10
Program exe sa neotvorí, keď naň kliknete v systéme Windows 10
3 spôsoby, ako odstrániť súbory chránené programom TrustedInstaller v systéme Windows 10
