Najlepší bezplatný alternatívny prehliadač PDF k Adobe Reader
Ak hľadáte bezplatnú alternatívu k programu Adobe Reader(Adobe Reader) , jednou z najlepších možností, ktoré v súčasnosti existuje, je Foxit PDF Reader . Okrem možnosti prezerania súboru PDF má program obrovské množstvo funkcií, ktoré ho posúvajú ďaleko za hranice programu Adobe Reader(Adobe Reader) a oveľa bližšie k tomu, čo dokáže Adobe Acrobat .
Adobe Reader som používal roky, pretože bol od Adobe a cítil som, že musí byť lepší, pretože Adobe je monštrum a vytvára úžasný softvér ako Photoshop ! Byť behemotom je však tiež zlá vec. Adobe Reader je podľa mňa nafúknutý a pomalý. Výkon sa v priebehu rokov zlepšil, ale v porovnaní s programom ako Foxit je stále obrovský .
Najlepšie na tom je, že dokáže všetko, čo dokáže Adobe Reader , plus množstvo ďalších vecí. Chcete prehľadávať veľa súborov PDF naraz? Foxit to dokáže. Chcete, aby vám počítač prečítal celé PDF ? Foxit to dokáže. Chcete si vytvoriť svoj vlastný súbor PDF ? Foxit to dokáže. Chcete bezpečne podpísať súbor PDF ? Poznáte odpoveď! Navyše, toto všetko je zadarmo.
Samozrejme, existuje niekoľko upozornení. Napríklad svoj PDF dokument môžete podpísať atramentovým podpisom zadarmo, no ak chcete skutočný elektronický podpis overený treťou stranou, budete musieť použiť službu DocuSign zabudovanú priamo vo Foxite(Foxit) . Môžete tiež vytvárať jednoduché súbory PDF zo skenov, zo schránky alebo pridaním textových polí a obrázkov, ale ak chcete vytvárať pokročilejšie formuláre PDF , budete si musieť zakúpiť ich softvér PhantomPDF . Napriek tomu je to veľa funkcií len pre čítačku PDF .
V tomto článku preberiem veľa funkcií vo Foxite(Foxit) a prečo ho mám tak rád ako môj primárny softvér na prezeranie PDF .
Používateľské rozhranie a rozloženie
Prvá vec, ktorú si hneď všimnete, je, že rozhranie vyzerá strašne podobne ako nové rozhranie s páskou, ktoré Microsoft predstavil v Office 2007 . Je to super čisté a prezeranie súborov PDF vo Foxite(Foxit) je príjemný zážitok.
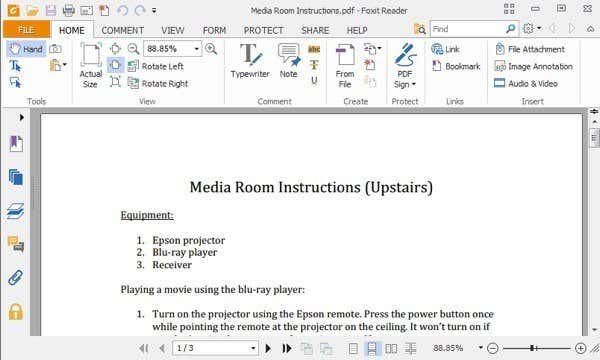
V skutočnosti je taký dobrý, že sa tiež zdá, že by dokonale zapadol do rodiny aplikácií Office . Rovnako ako pás s nástrojmi Office môžete tiež prispôsobiť ponuky pásu vo Foxite(Foxit) . Môžete pridávať / odoberať tlačidlá a Foxit má dokonca rovnaký panel nástrojov rýchleho prístupu v hornej časti, ktorý je možné prispôsobiť.
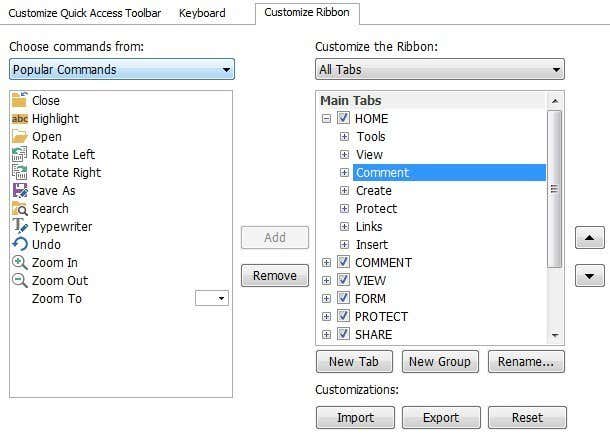
Má tiež štandardný štýl viacerých kariet na prezeranie viacerých súborov PDF , ktorý vidíte vo všetkých webových prehliadačoch. Na ľavej strane je niekoľko tlačidiel, ktoré vám umožňujú prístup k niekoľkým praktickým funkciám, ako sú záložky, miniatúry strán, vrstvy strán, komentáre a anotácie, akékoľvek prílohy k súborom, nastavenia zabezpečenia a digitálne podpisy.
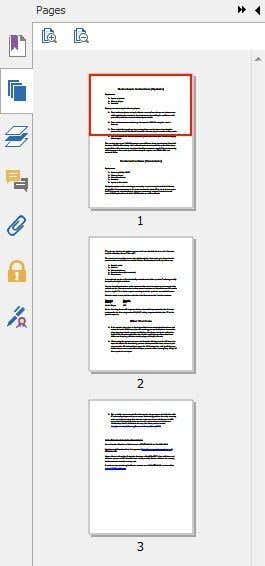
Foxit má tiež veľa rôznych spôsobov, ako zobraziť súbory PDF . Ak prejdete na kartu Zobraziť(View) , uvidíte dve časti s názvom Zobrazenia dokumentu(Document Views) a Zobrazenie strany(Page Display) .
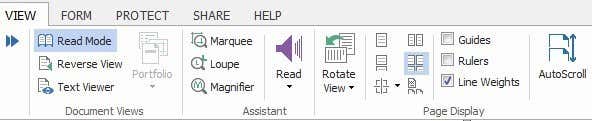
K dispozícii je režim čítania(Reading Mode) , ktorý skrýva pás s nástrojmi, Reverse View , ktorý obráti poradie všetkých strán a Text Viewer , ktorý sa zbaví všetkého formátovania, obrázkov atď. a zobrazí vám iba text v dokumente. Pre zobrazenie strany(Page Display) máte k dispozícii jednu stranu, jednu nepretržitú stranu, dvojstranu, nepretržitú dvojstranu, rozdelenie, samostatnú titulnú stranu a automatické posúvanie. Moja obľúbená funkcia je možnosť Otočiť zobrazenie( Rotate View) . Neviem vám povedať, koľkokrát som od niekoho dostal PDF a naskenovaný obrázok mal nesprávnu orientáciu.
Vytváranie súborov PDF
Okrem skvelého rozhrania na prezeranie, organizovanie a vyhľadávanie súborov PDF má (PDF)Foxit celú sadu nástrojov na vytváranie vlastných súborov PDF . Kliknite(Click) na Súbor(File) , Vytvoriť PDF(Create PDF) a budete mať na výber niekoľko možností: Prázdne(Blank) , Zo súboru(From File) , Zo skenera(From Scanner) alebo Zo schránky(From Clipboard) .
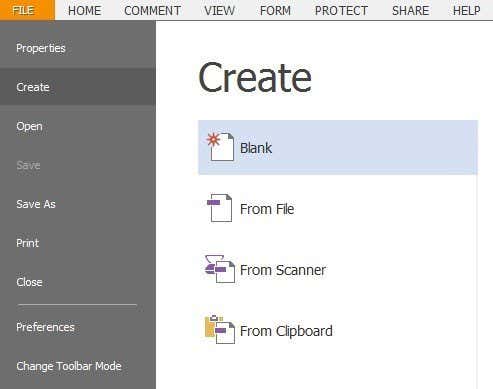
Formát PDF používaný spoločnosťou Foxit je 100% v súlade so štandardmi, a preto bude fungovať s akýmkoľvek iným programom PDF . Ak máte nainštalovaný Office , Foxit má k dispozícii doplnky, ktoré vám umožnia vytvárať súbory PDF(PDFs) priamo v programoch balíka Office(Office) . Použitie Wordu(Word) na vytvorenie súboru PDF je oveľa robustnejšie ako jeho vytvorenie v Foxite(Foxit) od začiatku. V predvolenom nastavení je na karte Komentár(Comment) na páse s nástrojmi textový nástroj a niektoré nástroje na kreslenie na vytváranie súboru PDF v aplikácii Foxit Reader .
Ak máte na skenovanie veľa dokumentov, môžete ich jednoducho naskenovať priamo do formátu PDF(PDF) pomocou Foxitu(Foxit) , namiesto toho, aby ste ich neskôr konvertovali z obrázkov do PDF . (PDFs)Môžete tiež upraviť metadáta pre súbory PDF , aby sa dali ľahšie vyhľadávať.
Spolupráca a zdieľanie
Vo Foxit Reader je veľa užitočných funkcií spolupráce , ktoré uľahčujú život. Jednou z funkcií, ktorú často používam, je skutočnosť, že Evernote je integrovaný priamo na karte Zdieľať(Share) .

Aby sa ikona stala aktívnou , musíte mať nainštalovanú aplikáciu Evernote pre Windows . (Evernote Windows)Keď rozpozná Evernote , môžete okamžite uložiť súbory PDF priamo do Evernote . Okrem Evernote môžete súbory posielať aj e-mailom a zdieľať ich na Facebooku(Facebook) alebo Twitteri(Twitter) . Funkcia e-mailu v podstate otvorí váš predvolený e-mailový program nastavený v systéme Windows(Windows) s pripojeným súborom PDF .
Pre podnikové prostredia obsahuje Foxit aj SharePoint Integration , čo je skutočne užitočné pre spoločnosti z tábora Microsoftu . (Microsoft)Ak kliknete na kartu Komentár(Comment) , máte k dispozícii veľa možností na pridávanie poznámok a anotácií do dokumentu PDF .

Môžete označovať text, pripínať poznámky a súbory, pridávať textové polia a volania, pridávať kresby, zvýrazňovať oblasti na strane, pridávať pečiatky do dokumentu a spravovať komentáre.
Zabezpečenie a ďalšie funkcie
Ďalším skvelým aspektom Foxitu(Foxit) je bezpečnosť zabudovaná do programu. Foxit má funkciu nazvanú režim bezpečného čítania(Safe Reading Mode) , ktorá v podstate upozorní používateľov, ak sa akýkoľvek súbor PDF pokúsi uskutočniť akýkoľvek externý hovor, a umožní im rozhodnúť o ukončení procesu alebo pokračovať.

V predvolenom nastavení je Foxit nastavený tak, aby zabránil súborom PDF odosielať informácie cez internet , pokiaľ to nie je výslovne povolené. Ak chcete byť bezpečnejší, môžete vypnúť aj JavaScript Actions .
Okrem toho, ak dostávate dokumenty, ktoré sú digitálne podpísané, Foxit používa overovací proces v súlade s normou ISO 32000(ISO 32000) , aby sa zabezpečilo, že digitálny podpis je pravý a že podpis ani dokument neboli zmenené.
Celkovo je Foxit zďaleka najlepšou bezplatnou aplikáciou, ktorá nahrádza Adobe Reader ako váš primárny program na čítanie PDF . Používanie ich plateného softvéru, ako je PhantomPDF , je tiež oveľa lacnejšie ako Adobe Acrobat a sada funkcií je rovnako dobrá, ak nie lepšia ako od spoločnosti Adobe. Ak máte iný názor, dajte nám vedieť v komentároch. Užite si to!
Related posts
Najlepší bezplatný nástroj na defragmentáciu systému Windows je sám o sebe
Extrahujte text z PDF a obrázkových súborov
Najlepší bezplatný čistič registrov systému Windows
Najlepší softvér s otvoreným zdrojom, ktorý by ste mali používať
Najlepšie zdroje pre bezplatnú hudbu na použitie pre videá YouTube
Naformátujte SD kartu jednoduchým spôsobom
4 bezplatné nástroje na odstránenie duplicitných súborov a fotografií
Mapujte priečinok na písmeno jednotky v systéme Windows
5 VR aplikácií, ktoré nie sú hry
10 praktických nástrojov, ktoré môžete mať na USB flash disku
Ako skombinovať viacero prezentácií v PowerPointe
6 bezplatných softvérových aplikácií na napaľovanie diskov Blu-ray
Rýchlejšie kopírovanie veľkých súborov cez sieť s TeraCopy
Ako skombinovať alebo zlúčiť viacero textových súborov
Ako zdieľať súbory medzi počítačmi, smartfónmi a tabletmi
Najlepší bezplatní správcovia schránky pre Windows
Ako synchronizovať dva priečinky v reálnom čase v systéme Windows
Najlepšie bezplatné online nástroje PDF Editor, ktoré sú založené na cloude
Ako napáliť, kopírovať a zálohovať CD alebo DVD
Najlepší bezplatný softvér dávkového prevodu PDF do Excelu pre Windows 10
