Nainštalujte Realtek HD Audio Driver Failure, Error OxC0000374 na Windows 10
Ak sa pri pokuse o inštaláciu potrebných ovládačov pre zvukovú kartu Realtek zobrazí chybové hlásenie – Zlyhanie ovládača zvuku Realtek HD, chyba OxC0000374(Install Realtek HD Audio Driver Failure, Error OxC0000374) , tento príspevok vám má pomôcť. V tomto príspevku sa pokúsime identifikovať možnú príčinu chyby, ako aj poskytnúť vhodné riešenia, ktoré vám môžu pomôcť vyriešiť problém.
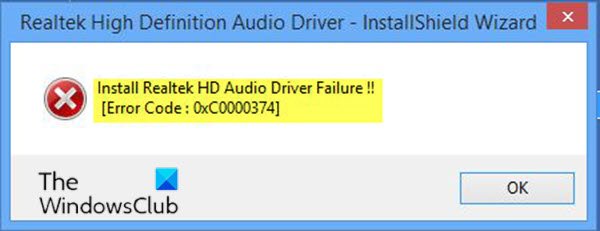
Keď inštalácia ovládača zlyhá, zobrazí sa nasledujúce chybové hlásenie;
Install Realtek HD Audio Driver Failure !!
[Error Code : OxC0000374]
Majte(Bear) na pamäti, že kód chyby sa môže líšiť, ale ide o ďalší prípad chyby a platia aj riešenia uvedené v tomto príspevku.
Tento problém sa môže vyskytnúť v niekoľkých scenároch a existuje viac ako jedna možná príčina. Existujú však prípady, keď sa tento problém objavuje v dôsledku mŕtvej zvukovej karty. Táto situácia sa nedá vyriešiť softvérovým riešením a bude si vyžadovať výmenu zvukovej karty. V Správcovi zariadení(Device Manager) neuvidíte žiadnu chybu a neznáme zariadenie so žltým výkričníkom alebo otáznikom a Windows 10 vám nedovolí nainštalovať ovládače, pretože hardvérové zariadenie je mŕtve.
Žiadne z riešení v tomto príspevku nebude fungovať, ak je to tak.
Nainštalujte Realtek HD Audio Driver(Install Realtek HD Audio Driver) Failure
Ak sa stretnete s chybou Zlyhanie ovládača zvuku Realtek HD v (Install Realtek HD Audio Driver Failure)systéme Windows 10(Windows 10) , môžete vyskúšať naše odporúčané riešenia uvedené nižšie bez konkrétneho poradia a zistiť, či to pomôže problém vyriešiť.
- Opätovne inicializujte ovládač zvukovej karty
- Skontrolujte(Check) , či nefungujú ovládače zvukovej karty a aktualizujte ich manuálne
- Použite možnosť Pridať(Add) starší hardvér v Správcovi zariadení(Device Manager)
- Zakázať ovládač zbernice Microsoft UAA(Microsoft UAA Bus Driver) pre zvuk s vysokým rozlíšením(High Definition Audio)
Pozrime sa na popis príslušného procesu týkajúceho sa každého z uvedených riešení.
Skôr než prejdete priamo na riešenia uvedené nižšie, odporúčame vám spustiť skenovanie SFC a DISM na opravu poškodených súborov.
1] Znova inicializujte(Reinitialize) ovládač zvukovej karty
Je možné, že inštalácia ovládača môže byť poškodená. V takom prípade budete musieť znova inicializovať inštaláciu ovládača(reinitialize the driver installation) a zistiť, či sa tým chyba vyrieši.
Ak opätovná inicializácia ovládačov problém nevyrieši, pokračujte ďalším riešením.
2] Skontrolujte(Check) , či nefungujú ovládače zvukovej karty a aktualizujte ich manuálne
Ak vám systém Windows 10(Windows 10) nedovolí nainštalovať ovládače, toto riešenie vyžaduje, aby ste sa ich pokúsili aktualizovať zo Správcu zariadení(Device Manager) .
Tu je postup:
- Stlačením klávesu Windows key + X otvorte ponuku Power User Menu.
- Klepnutím na M na klávesnici otvoríte Správcu zariadení(open Device Manager) .
- V okne Správca zariadení (Device Manager ) rozbaľte ponuky a vyhľadajte ovládače zvuku .(Sound )
- Skontrolujte ich, či sa pred niektorým z nich nenachádza výkričník alebo otáznik.
- Kliknite pravým tlačidlom myši(Right-click) na ovládač s výkričníkom alebo otáznikom a z ponuky vyberte položku Aktualizovať ovládač (Update Driver ) .
- Postupujte podľa pokynov a v prípade potreby poskytnite potvrdenie správcovi.
- (Reboot)Po dokončení inštalácie ovládačov reštartujte zariadenie.
Pri zavádzaní môžete skontrolovať, či je chyba vyriešená. Ak nie, pokračujte ďalším riešením.
3] Použite(Use) možnosť Pridať(Add) starší hardvér v Správcovi zariadení(Device Manager)
Toto riešenie je použiteľné len vtedy , keď v Správcovi zariadení(Device Manager.) chýbajú ovládače zvuku, videa a hier .(Sound, video, and game controllers are)
Ak chcete pridať možnosť staršieho hardvéru v Správcovi zariadení(Device Manager) , postupujte podľa pokynov v príručke uvedenej vyššie v riešení 1.(Solution 1.)
Ak chyba pretrváva, pokračujte ďalším riešením.
4] Vypnite ovládač zbernice Microsoft UAA(Disable Microsoft UAA Bus Driver) pre zvuk s vysokým rozlíšením(High Definition Audio)
Keďže Realtek je jediný zvukový ovládač, ktorý sa dodáva s inštaláciou ovládača UAA vo vnútri, na rozdiel od ovládačov od Conexant od SoundMAX môžete zbernicu UAA deaktivovať a ovládač preinštalovať. Vzhľadom na to, že konflikt spočíva v ovládači UAA , jeho odstránením umožníte, aby sa Realtek správne nainštaloval spolu so zbernicou UAA .
Ak chcete vypnúť ovládač zbernice Microsoft UAA(Microsoft UAA Bus) pre zvuk HD, postupujte podľa pokynov v príručke uvedenej vyššie v riešení 1.(Solution 1.)
Hopefully, any of these solutions will work for you!
Súvisiace(Related) : Ako stiahnuť a preinštalovať Realtek HD Audio Manager(download and reinstall Realtek HD Audio Manager) .
Related posts
Opravte chybu pri zlyhaní ovládača zvuku Realtek HD
Ako aktualizovať ovládače zvuku Realtek HD v systéme Windows 10
Ako zakázať automatické aktualizácie ovládačov v systéme Windows 10
Blokujte aktualizácie ovládačov prostredníctvom Windows Quality Update v systéme Windows 10
Zvukové zariadenie s vysokým rozlíšením má problém s ovládačom v systéme Windows 10
Pri prihlásení do systému Windows 10 nemožno nájsť súbor skriptu run.vbs
Ako zakázať alebo povoliť vyrovnávanie hlasitosti v systéme Windows 10
Domáce zdieľanie sa nepodarilo aktivovať, chyba 5507 v systéme Windows 10
Chyba ID udalosti 158 – priradenie identických GUID disku v systéme Windows 10
Opravte chyby zaraďovača tlačiarne v systéme Windows 10
Chýbajúce spojovacie body na inštalačnom médiu Windows 10, ktoré nie je v USA
Opravte chybu ID udalosti 7031 alebo 7034, keď sa používateľ odhlási z počítača so systémom Windows 10
Ako odinštalovať a znova nainštalovať ovládače v systéme Windows 10
Tento počítač nie je možné inovovať na Windows 10 kvôli paritným ukladacím priestorom
Nepodarilo sa inicializovať grafický systém na počítači so systémom Windows 10
Opravte chybu ovládača Bluetooth v systéme Windows 10
Opravte problém s názvom udalosti BEX64 v systéme Windows 10
DriverFix Review: Najlepší softvér na aktualizáciu ovládačov pre Windows 10
Ako opraviť chybu vykresľovania zvuku v systéme Windows 10
Oprava ASUS Smart Gesture Touchpad nefunguje v systéme Windows 10
