Nainštalujte Linux cez alebo vedľa Windows pomocou softvéru Tunic
Pomocou aplikácie s názvom Tunic môžete nainštalovať Linux na existujúcu inštaláciu systému Windows alebo popri nej v rámci pracovnej plochy (Windows)systému Windows(Windows) bez toho, aby ste museli zavádzať systém z externého média, ako je napríklad flash disk, alebo vykonávať zmeny v konfigurácii systému BIOS . Videli sme, ako používať Wubu Ubuntu Installer ; teraz vám v tomto príspevku ukážeme, ako nainštalovať Linux na (Linux)Windows alebo vedľa neho bez bootovania z externého USB disku pomocou Tunic .
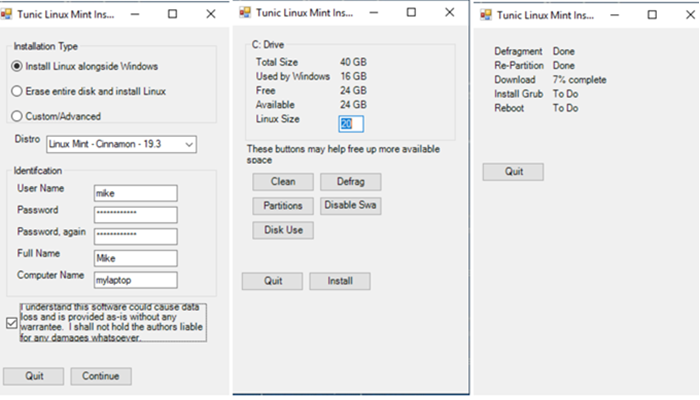
Nainštalujte Linux na (Install Linux)Windows alebo vedľa neho bez bootovania z externého USB disku
Tunik(Tunic) má nasledujúce možnosti :
- Overí, či váš systém spĺňa požiadavky na tuniku.
- Položí(Asks) všetky otázky na začiatku (bezobslužná inštalácia).
- Ponúka konverziu disku MBR na (MBR)UEFI .
- Ponúka úplné prepísanie disku alebo usporiadanie dvojitého spustenia.
- Ak máte dvojité bootovanie, zmenšite
C:hlasitosť, aby ste uvoľnili miesto pre Linux. - Poskytuje nástroje na pomoc s uvoľnením miesta pre Linux .
- Poskytuje Linux Mint , Ubuntu a väčšinu oficiálnych verzií Ubuntu(Ubuntu) .
- Stiahne za vás súbor .iso pre Linux .(Linux .iso)
- Nainštaluje Grub s podporou Secure Boot .
- Vypočíta ekvivalentné hodnoty pre Linux pre vaše miestne nastavenie (Linux)Windows a používateľský účet.
- Reštartuje a spustí automatický inštalačný program Ubiquity .
- Ak si vyberiete vlastný typ inštalácie, poskytne GUI pomôcky pre oddiel Ubuntu Ubiquity .
- Reštartuje(Reboots) sa na váš finálny nainštalovaný Linux .
Nasledujúce požiadavky:
- Windows 10, 64 bit .
- Jeden disk je hostiteľom
C:zväzku. - UEFI (podporuje bezpečné spustenie).
- Aspoň 4 GB RAM.
- Aspoň 15 GB voľného miesta na disku na
C:. - Používateľské oprávnenia správcu .
- Prístup na internet.
- AC napájanie zo steny.
Nasledujú obmedzenia Tunic , o ktorých by si používatelia mali byť vedomí:
- V súčasnosti Tunic inštaluje iba oficiálne verzie Ubuntu a Linux Mint .
- Žiadna podpora pre iné distribúcie Linuxu(Linux) založené na Debian/Ubuntu , Windows 7/8 a nastavenie MBR .
- Riešenie chýb si vyžaduje zlepšenie.
- Vzhľadom na povahu toho, čo Tunic robí, sa môže pri niektorých skenovaniach škodlivého softvéru ukázať ako falošne pozitívny.
Použitie softvéru Tunic na inštaláciu Linuxu(Linux) cez Windows
Ak chcete spustiť softvér Tunic(Tunic) a nainštalovať Linux na (Linux)Windows alebo vedľa neho , postupujte podľa pokynov nižšie bez zavádzania z externého disku USB .
Upozornenie(Caution) : Tento softvér by mohol neúmyselne a natrvalo zničiť všetky údaje, nechať počítač nespustiteľný alebo inak nechať počítač v nežiaducom stave.
- Skôr ako začnete, nezabudnite si zálohovať obraz celého disku (diskov) . Tunika nepomáha pri zálohovaní celého disku.
- Zatvorte všetky ostatné spustené aplikácie.
- Stiahnite si(Download) a spustite najnovší spustiteľný súbor Tunic.
- Po stiahnutí softvéru Tunic naň dvakrát kliknite, aby ste spustili inštalačný program.
- Zobrazí sa vám grafické používateľské rozhranie(GUI) , ktoré je celkom jednoduché, ako môžete vidieť na úvodnom obrázku vyššie.
- Ďalej vykonajte požadované výbery.
- Na spustenie procesu vyberte tlačidlo Inštalovať na poslednej obrazovke. (Install)Môže to trvať dlho.
- Po dokončení si užite svoju novo nainštalovanú distribúciu Linuxu(Linux) .
Dajte nám vedieť v sekcii komentárov nižšie, či ste použili softvér Tunic a aké boli vaše skúsenosti.
Prečítajte si(Read) : Ako odinštalovať Linux v nastavení systému Windows 10 Dual Boot(How to uninstall Linux in Windows 10 Dual Boot setup) .
Related posts
Ako stiahnuť a nainštalovať MySQL v systéme Windows 10
Systému Windows sa nepodarilo nájsť požadovaný inštalačný súbor boot.wim
Windows OOBE zlyhá s chybou, ktorá spôsobuje neúplné nastavenie
Ako nainštalovať Windows 11/10 z USB: Návod na snímku obrazovky
Niečo sa pokazilo, OOBESETTINGS počas nastavenia systému Windows
Ako vytvoriť inštalačné médium systému Windows 10 pomocou nástroja na vytváranie médií
Opraviť chybu inštalácie tlačiarne 0x00000057 [VYRIEŠENÉ]
Chyba 0xC1900101-0x40017, inštalácia zlyhala vo fáze SECOND_BOOT
9 vecí, ktoré môžete vyskúšať, ak inštalácia systému Windows 11 zlyhala
Inovujte na Windows 10 verzie 21H2 pomocou nástroja Media Creation Tool
Oprava ďalšej prebiehajúcej inštalácie Blizzardu v systéme Windows 10
Chyba nekompatibilnej grafickej karty počas inštalácie systému Windows 11/10
Opravte kód chyby inštalácie systému Windows 0x80070006
Ako zmeniť predvolený inštalačný adresár v systéme Windows 10
Zistite dátum inštalácie systému Windows pomocou rôznych metód
Najlepší bezplatný softvér Windows Installer Creator
Ako vytvoriť inštalačný USB kľúč Windows 10
Ako zastaviť vzdialenú inštaláciu aplikácií v systéme Windows 10
Zostavte LineageOS v systéme Windows 10 pomocou podsystému Windows pre Linux
8 spôsobov, ako opraviť zaseknutie inštalácie systému Windows 10
