Nainštalujte Adobe Digital Editions v Ubuntu Linux
Knižnice existujú už pomerne dlho. Jednou z pekných vecí na živote v digitálnom veku je však možnosť pozrieť si knihy z knižnice v digitálnej podobe. Inými slovami e-knihy(Ebooks) . Na to, aby mohol používateľ počítača využiť túto výhodu, musí mať knižničný preukaz, prístup na internet a softvér Adobe Digital Editions , ktorý sa používa na stiahnutie knihy. Tento softvér potom môžete použiť na čítanie knihy na počítači alebo na jej prenos do zariadenia s elektronickou knihou.
Nanešťastie pre používateľov systému Linux spoločnosť (Linux)Adobe nevytvorila verziu Adobe Digital Editions , ktorá natívne beží v systéme Linux(Linux) . Našťastie pre používateľov Linuxu existuje (Linux)Wine (rámec, ktorý umožňuje mnohým programom pre Windows bežať v Linuxe(Linux) bez emulácie), a ako sa ukázalo, inštalácia Adobe Digital Editions a jeho uvedenie do prevádzky nie je príliš zložité. Tu je návod, ako to urobiť v Ubuntu .
Prvým krokom bude otvorenie vášho terminálu(Terminal) .

Teraz zadajte sudo apt-add-repository ppa:ubuntu-wine/ppa , čím sa Ubuntu Wine PPA pridá do vášho zoznamu zdrojov softvéru. Potom(Next) napíšte sudo apt-get update , aby ste aktualizovali svoje zoznamy a sprístupnili softvér v tomto úložisku na inštaláciu.


Nakoniec zadajte sudo apt-get install wine1.3 wine1.3-gecko , čím sa nainštaluje najnovšia beta verzia 1.3 a jej podpora webového vykresľovania Gecko .

Poznámka: Tiež si všimnete, že sa inštaluje niekoľko ďalších knižníc, vrátane niektorých nových písiem a programu na prácu so súbormi CAB v systéme Windows.(Note: you’ll also notice a few other libraries being installed, including some new fonts and a program to deal with CAB files in Windows.)
Po nainštalovaní Wine prejdite na webovú stránku (website)Adobe Digital Editions . Tu nájdeme priamy odkaz na inštalačný program systému Windows(Windows) .

Po stiahnutí kliknite pravým tlačidlom myši a pomocou programu Wine Windows Program Loader spustite proces inštalácie.

Proces je veľmi jednoduchý; stačí vybrať požadované možnosti a kliknúť na tlačidlo Ďalej(Next) .

Po nainštalovaní aplikácie Adobe Digital Editions(Adobe Digital Editions) ju spustite z ponuky aplikácií(Application) , spúšťača klávesnice, Dash alebo podľa vlastného výberu. Najprv budete požiadaní o autorizáciu počítača, čo bude potrebné na sťahovanie kníh z online knižnice.
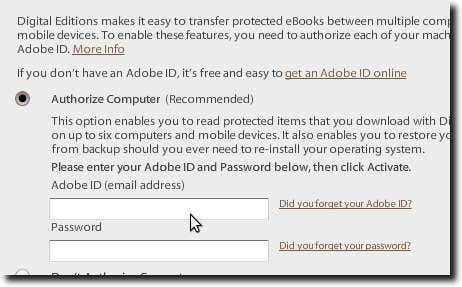
Potom prejdite na webovú stránku elektronickej knihy svojej knižnice a pozrite si knihu alebo si stiahnite knihu, ktorú ste si už odpísali.
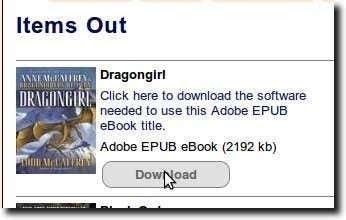
Prostredníctvom webového prehliadača si v skutočnosti stiahnete súbor, ktorý spoločnosti Adobe Digital Editions oznámi umiestnenie elektronickej knihy na stiahnutie. Po spustení aplikácie Adobe Digital Editions(Adobe Digital Editions) uvidíte skutočnú e-knihu, ktorá sa sťahuje.
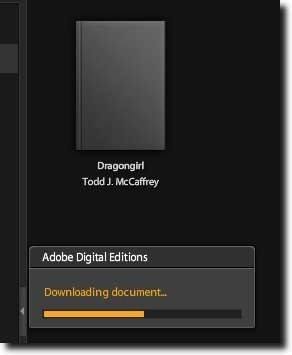
Teraz si môžete knihu prečítať na počítači.

Ako je uvedené vyššie, je nešťastné, že spoločnosť Adobe nevytvorila natívnu verziu Adobe Digital Editions pre (Adobe Digital Editions)Linux . Keď vezmeme do úvahy, ako dobre to beží vo Wine , zdalo by sa, že vytvorenie natívnej verzie Linuxu(Linux) nebude také ťažké. Napriek tomu, kvôli tomu, aký jednoduchý je proces inštalácie, na tom možno až tak nezáleží. Vďaka ľahkej inštalácii je skutočne celkom jednoduché začať čítať e-knihy z knižnice na počítači so systémom Linux .
Related posts
Bežné dôvody zlyhaní Ubuntu a ako ich obnoviť
Fedora vs Ubuntu: Ktorá distribúcia Linuxu je lepšia?
Prevod obrázkov medzi formátmi cez príkazový riadok v Ubuntu
10 klávesových skratiek Ubuntu na zrýchlenie vášho pracovného toku
Ako nainštalovať takmer akúkoľvek tlačiareň na Ubuntu
Ako sa pohybovať a používať adresárovú štruktúru systému Linux
Hranie na Ubuntu Linux – je to dobré?
9 užitočných vecí, ktoré Linux dokáže, čo Windows nedokáže
Vytvorte si vlastnú živú linuxovú distribúciu pomocou súpravy Linux Live Kit
5 skvelých dôvodov, prečo sa vzdať systému Windows pre Linux
Ako preinštalovať Linux Mint bez straty údajov a nastavení
Ako nájsť, stiahnuť a nainštalovať vlastné ikony v systéme Linux
HDG vysvetľuje: Čo je UNIX?
Najjednoduchší spôsob, ako sa vzdialene pripojiť k Linux Mint z akéhokoľvek operačného systému
Linuxový príkaz FIND s príkladmi
Ako odstrániť súbor alebo adresár v systéme Linux
Zobrazte zoznam nedávno nainštalovaných softvérových balíkov v Ubuntu
Jednoduché zobrazenie informácií o hardvéri v Ubuntu 10.04
Ako nainštalovať a nastaviť Kali Linux
Ako nainštalovať Ubuntu do VirtualBoxu
