Nahrávanie súborov na Disk Google je pomalé, zaseknuté alebo nefunguje
Disk Google(Google Drive) je dnes jednou z najpoužívanejších cloudových platforiem na webe a tiež jednou z najlepších. Služba prichádza s množstvom skvelých funkcií na komerčné aj podnikové použitie a očakávame, že spoločnosť Google(Google) bude službu pravidelne vylepšovať.
Teraz, napriek tomu, že je na najvyššej úrovni, sú chvíle, keď Disk(Drive) tu a tam spôsobí problémy, najmä v oblasti nahrávania. S ohľadom na to budeme diskutovať o tom, ako vyriešiť niektoré z týchto problémov pre jednoduchšie používanie služby.
Nahrávanie súborov na Disk Google(Google Drive) je pomalé, zaseknuté alebo nefunguje
Problémov súvisiacich s Diskom Google(Google Drive) nie je príliš veľa, takže ak máte problémy, malo by byť ľahké sa z toho dostať. Táto príručka je navrhnutá tak, aby vám s tým pomohla.
- Skontrolujte stav Disku Google
- Premenujte súbor
- Vypnite bránu firewall a uvidíte
- Znova pripojte svoj účet Google
- Vymažte vyrovnávaciu pamäť
Pozrime sa na to podrobnejšie.
1] Skontrolujte stav Disku Google
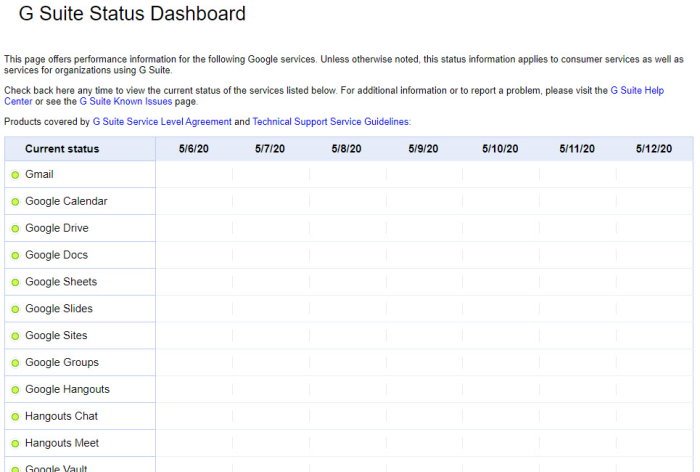
Dobre, takže prvá vec, ktorú budete chcieť urobiť, je skontrolovať stav spojený s Diskom Google(Google Drive) . Google je hrdý na to, že má minimálne prestoje, a to je z našich skúseností legitímne. Sú však chvíle, keď veci naberú zlý spád, čo by sme teda mali v takejto situácii robiť?
No, najlepším krokom, ktorý musíte urobiť, je navštíviť Google Status Dashboard . Tento informačný panel zobrazí zoznam všetkých služieb Google a zistí, či niektoré fungujú správne alebo nie. Ak by sa náhodou stalo, že Google Drive nefunguje, tak jedinou možnosťou je počkať, kým sa vyhľadávaciemu gigantovi podarí službu opäť spustiť.
2] Premenujte súbor
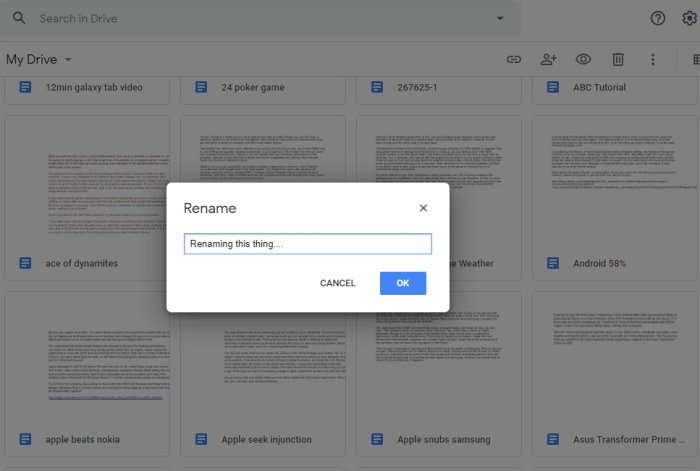
V minulosti sme sa stretli s prípadmi, kedy nebolo možné nahrať súbory na Disk Google(Google Drive) , pretože názov súboru obsahoval nepodporované znaky. Používateľ potom musí súbor iba premenovať a potom sa ho pokúsiť znova nahrať.
Skúste namiesto špeciálnych znakov vložiť bežné písmená a čísla, aby ste si uľahčili nahrávanie obsahu na platformu.
3] Vypnite bránu firewall a uvidíte
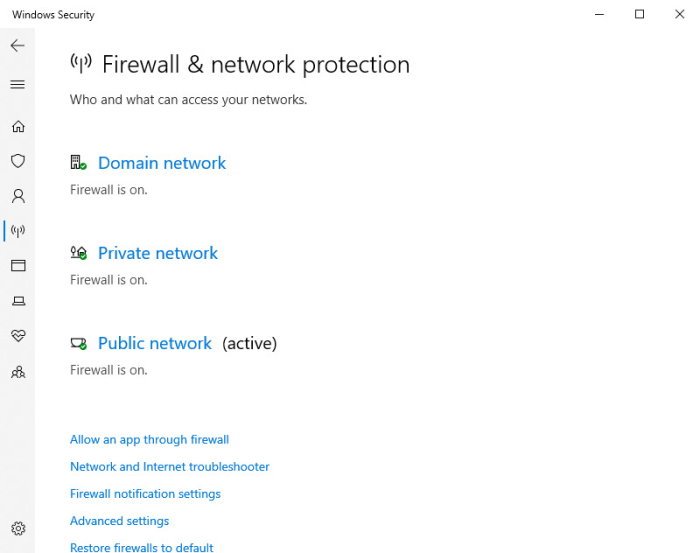
Je pravdepodobné, že máte antivírusový nástroj a bránu firewall(Firewall) , ktorá chráni váš počítač so systémom Windows 10. Tieto programy môžu spôsobovať problémy pri nahrávaní obsahu na Disk Google(Google Drive) , preto je najlepšou možnosťou ich deaktivovať, ak problémy pretrvávajú.
Predvolený antivírus Microsoft Defender môžeme zakázať stlačením klávesu Windows key + I , čím spustíte aplikáciu Nastavenia(Settings) . Odtiaľ budete chcieť prejsť do časti Aktualizácia a zabezpečenie(Update & Security) > Zabezpečenie systému Windows(Windows Security) > Otvoriť zabezpečenie systému Windows(Open Windows Security) .
Návšteva tejto časti by vám okrem iného mala poskytnúť možnosť vypnúť bránu firewall(Firewall) , takže dávajte pozor.
4] Znova pripojte svoj účet Google
Ďalšou možnosťou je odpojiť svoj účet a znova ho pripojiť. Ak tak urobíte, vynútite opätovnú synchronizáciu všetkých súborov, takže v závislosti od rýchlosti vášho internetového pripojenia a počtu súborov uložených vo vašom účte to môže chvíľu trvať.
OK, takže na systémovej lište kliknite na Zálohovať a synchronizovať(Backup and Sync) a odtiaľ vyberte ikonu Nastavenia(Settings) , čo sú tri bodky, a potom kliknite na Predvoľby(Preferences) . Teraz v ľavej časti ponuky kliknite na Nastavenia(Settings) > Odpojiť účet(Disconnect account) > Odpojiť(Disconnect) . Keď je všetko hotové, kliknite na Dobre(Got) .
Nakoniec kliknite ešte raz na ikonu Zálohovať(Backup) a synchronizovať a potom vyberte (Sync)Prihlásiť(Sign) sa .
5] Vymažte vyrovnávaciu pamäť prehliadača
Tu je niečo, čo ste možno nevedeli. Vidíte, že Disk Google(Google Drive) ukladá vyrovnávaciu pamäť vo vašom počítači prostredníctvom webového prehliadača, aby umožnil rýchlejšie načítanie súborov. Táto funkcia však môže z času na čas spôsobiť problémy. V takom prípade je najlepšou možnosťou vymazať vyrovnávaciu pamäť prehliadača(clear the browser cache) .
Dajte nám vedieť, či vám tu niečo pomohlo.
Related posts
Videá na Disku Google sa neprehrávajú alebo sa nezobrazuje prázdna obrazovka
Ako ukladať súbory z LibreOffice priamo na Disk Google
Cyberduck: Bezplatný klient FTP, SFTP, WebDAV, Disk Google pre Windows
Disk Google neustále padá na počítači so systémom Windows
Presuňte zdieľaný priečinok na iný disk s povoleniami na Disku Google
Opravte chybu pri vytváraní kópie súboru na Disku Google
Disk Google sa stále odpája alebo zasekáva pri pokuse o pripojenie
Ako odstrániť duplicitné súbory na Disku Google
Ako opraviť chybu odmietnutia prístupu na Disk Google
Ako preniesť Disk Google do iného účtu Google?
Ako vytvoriť vizitku na Disku Google
Ako niekoho zablokovať na Disku Google
Nástroj na zálohovanie a synchronizáciu Google vám umožňuje zálohovať súbory na Disk a do Fotiek
Chyba Ako obísť kvótu sťahovania z Disku Google je prekročená
Ako automaticky ukladáte prílohy z Gmailu na Disk Google
Synchronizujte ľubovoľný priečinok Windows s Diskom Google, OneDrive a Dropbox
Disk Google vs Dropbox: Funkcie, softvér, porovnanie plánov úložiska
Ako previesť súbor Excel do formátu PDF online pomocou Disku Google
Disk Google nefunguje na Chromebooku? 11 spôsobov, ako opraviť
Zmeňte alebo preneste vlastníctvo súborov a priečinkov na Disku Google
