Načítanie obrazovky uzamknutia na prihlasovaciu obrazovku v systéme Windows 10 trvá príliš dlho
Ak dôjde k oneskoreniu pri prechode z uzamknutej(Lock) obrazovky na prihlasovaciu(Login) obrazovku na vašom počítači so systémom Windows 10, potom môžete tento problém s oneskorením uzamknutej obrazovky na prihlasovaciu obrazovku(Lock screen to Login Screen delay) vyriešiť podľa týchto návrhov:
- Zakázať obrázok na pozadí uzamknutej obrazovky(Lock Screen)
- Zakázať prihlásenie(Log) Obrázok na pozadí obrazovky(Screen)
- Vypnite Windows Spotlight , ak je povolený
- Úplne vypnite uzamknutú obrazovku
- Riešenie problémov v stave čistého spustenia.
Načítanie obrazovky uzamknutia(Lock) na prihlasovaciu obrazovku(Screen) trvá príliš dlho
Pozrime sa na tieto návrhy podrobne.
1] Zakázať(Disable Lock Screen) obrázok na pozadí uzamknutej obrazovky
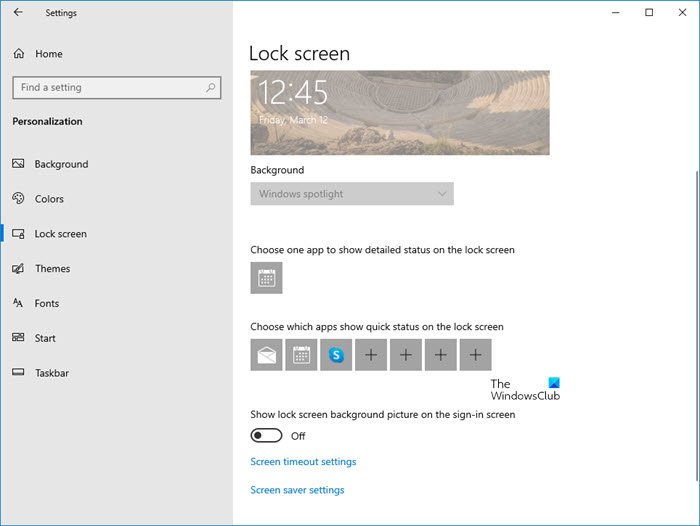
- Otvorte Nastavenia systému Windows 10
- Otvorte Prispôsobenie
- Vyberte časť Uzamknúť obrazovku
- Vypnite možnosť Zobraziť obrázok na pozadí uzamknutej obrazovky na uzamknutej obrazovke .
- Reštartujte počítač a uvidíte.
2] Zakázať prihlásenie(Disable Log) Obrázok na pozadí obrazovky(Screen)
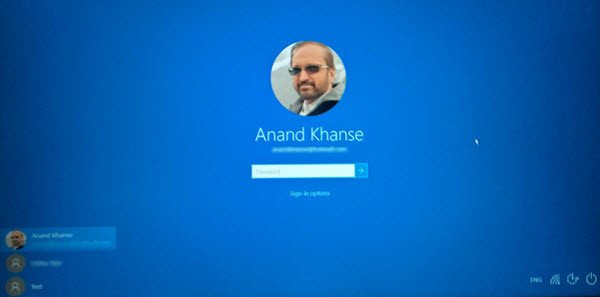
Odstráňte obrázok na pozadí z prihlasovacej obrazovky a nechajte ho zobrazovať plnú farbu .
Zistite, či to pomôže.
3] Zakážte Windows Spotlight, ak je povolený
Windows Spotlight môžete zakázať prostredníctvom nastavení systému Windows 10 alebo pomocou Editora databázy Registry alebo skupinovej politiky(using Registry or Group Policy Editor) a uvidíte, či vám to pomôže.
4] Úplne vypnite uzamknutú obrazovku
Ak chcete uzamknúť obrazovku úplne , otvorte Editor databázy Registry a prejdite na nasledujúci kľúč databázy Registry:
HKEY_LOCAL_MACHINE\SOFTWARE\Policies\Microsoft\Windows\Personalization
Na pravej table pridajte alebo zmeňte DWORD s názvom NoLockScreen a nastavte jeho hodnotu na 1 .
Ukončite register a skontrolujte, či problém pretrváva.
Môžete to urobiť jednoducho pomocou nášho bezplatného softvéru Ultimate Windows Tweaker .
5] Riešenie problémov v stave čistého spustenia
Vykonajte Clean Boot(Perform Clean Boot) a skontrolujte, či problém pretrváva. Ak áno, možno budete musieť problém izolovať manuálne.
Všetko najlepšie.
Related posts
Kde sú uložené obrázky prihlasovacej obrazovky systému Windows 10?
Nechajte Firefox zobrazovať ovládacie prvky médií na uzamknutej obrazovke Windows 10
Obraz uzamknutej obrazovky sa pri spustení systému Windows 10 neustále mení
Ako prispôsobiť alebo pridať aplikácie na uzamknutú obrazovku Windows 10
Ako pridať počasie na uzamknutú obrazovku, pracovnú plochu, panel úloh v systéme Windows 10
Pred prihlásením sa systém Windows zasekol na uzamknutej obrazovke
Automaticky zrušiť uzamknutú obrazovku, ak systém Windows rozpozná vašu tvár
Skryť ikonu siete na prihlasovacej obrazovke a uzamknutej obrazovke v systéme Windows 10
Zmeňte nastavenie časového limitu uzamknutia obrazovky v systéme Windows 10
Najlepší bezplatný softvér na nahrávanie obrazovky ako GIF v systéme Windows 10
Ako vytvoriť prihlásenie bez hesla v systéme Windows 10
Ako zmeniť tému, uzamknúť obrazovku a tapetu v systéme Windows 10
Povoľte alebo zakážte účet správcu na prihlasovacej obrazovke v systéme Windows 10
Bezplatné aplikácie generátora falošnej modrej obrazovky smrti pre Windows 10
Umiestnenie tapiet systému Windows 10 pre pracovnú plochu a uzamknutú obrazovku
Recordit: Bezplatný GIF Screen Recorder pre Windows 10
Povoľte alebo zakážte zabezpečené prihlásenie v systéme Windows 10
Najlepší bezplatný online softvér na nahrávanie obrazovky so zvukom pre Windows 10
Opravte chybu aksfridge.sys modrej obrazovky v systéme Windows 10
Vypnutie uzamknutej obrazovky v systéme Windows 10 [PRÍRUČKA]
